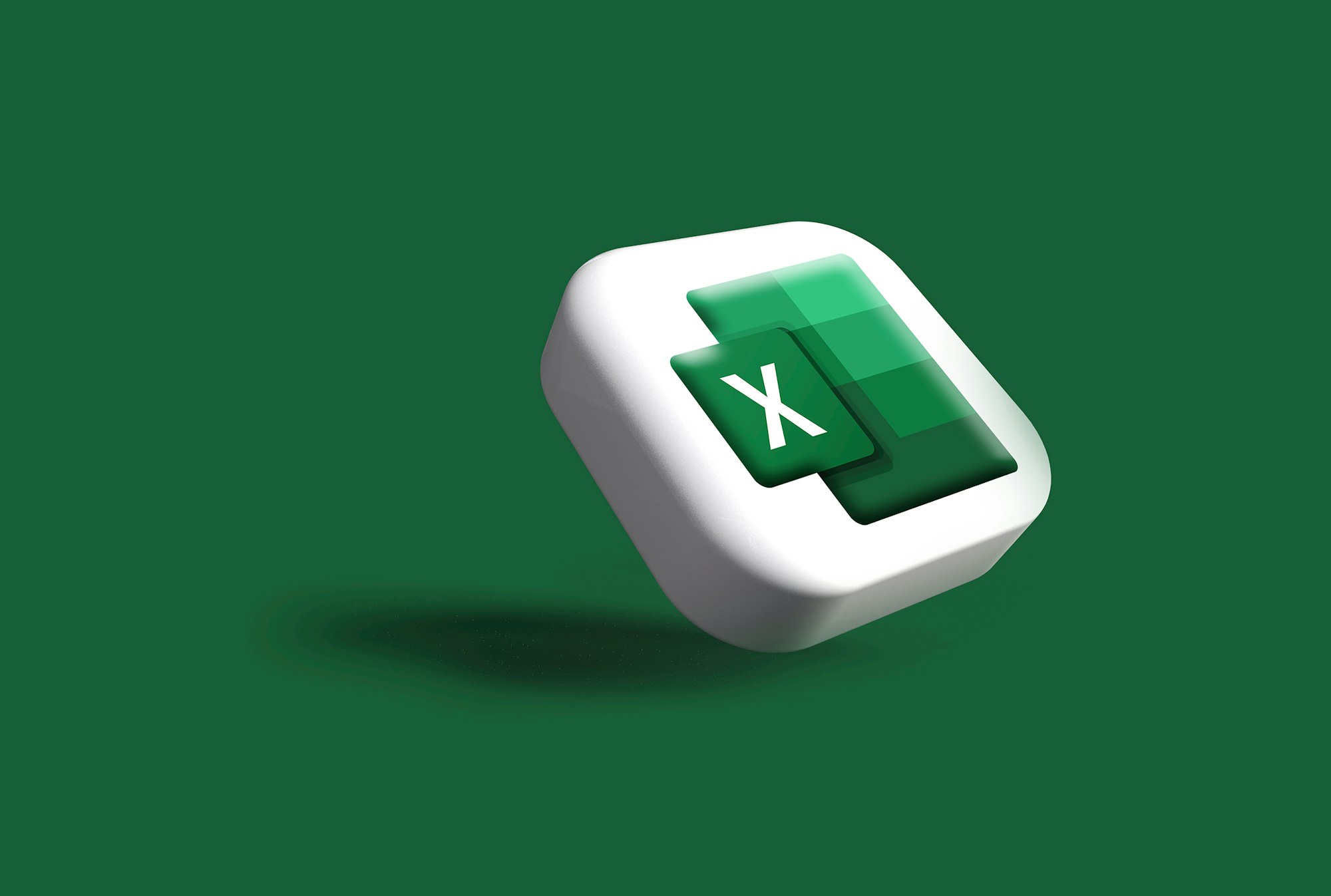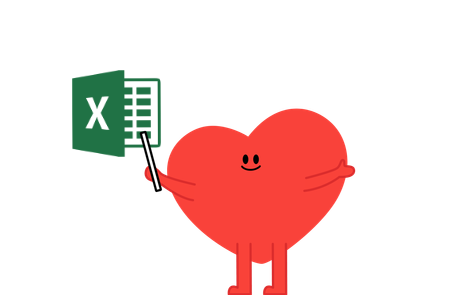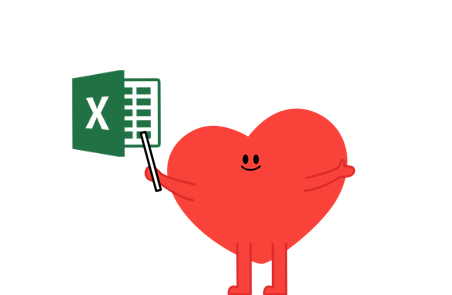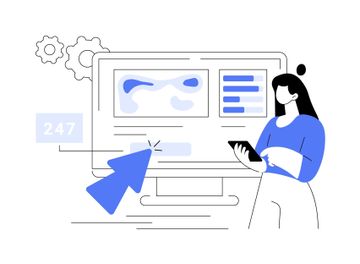- 엑셀 활용법에 대해 관심이 많은 분들
- 엑셀 데이터를 다룰 일이 많은 분들
- 다양한 툴을 통한 데이터 전처리, 시각화, 분석을 배워 보고 싶은 분들
- 엑셀과 하트카운트의 차이점이 궁금한 분들
안녕하세요. 하트카운트 팀입니다.
엑셀 활용법 시리즈의 두 번째 포스트로, 엑셀을 활용해 데이터를 분석하고 시각화하는 방법에 대해서 다루어 보려고 합니다.
첫 번째 포스트는 아래 링크에서 확인해 보세요:)
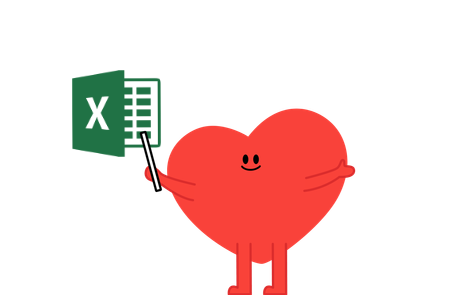
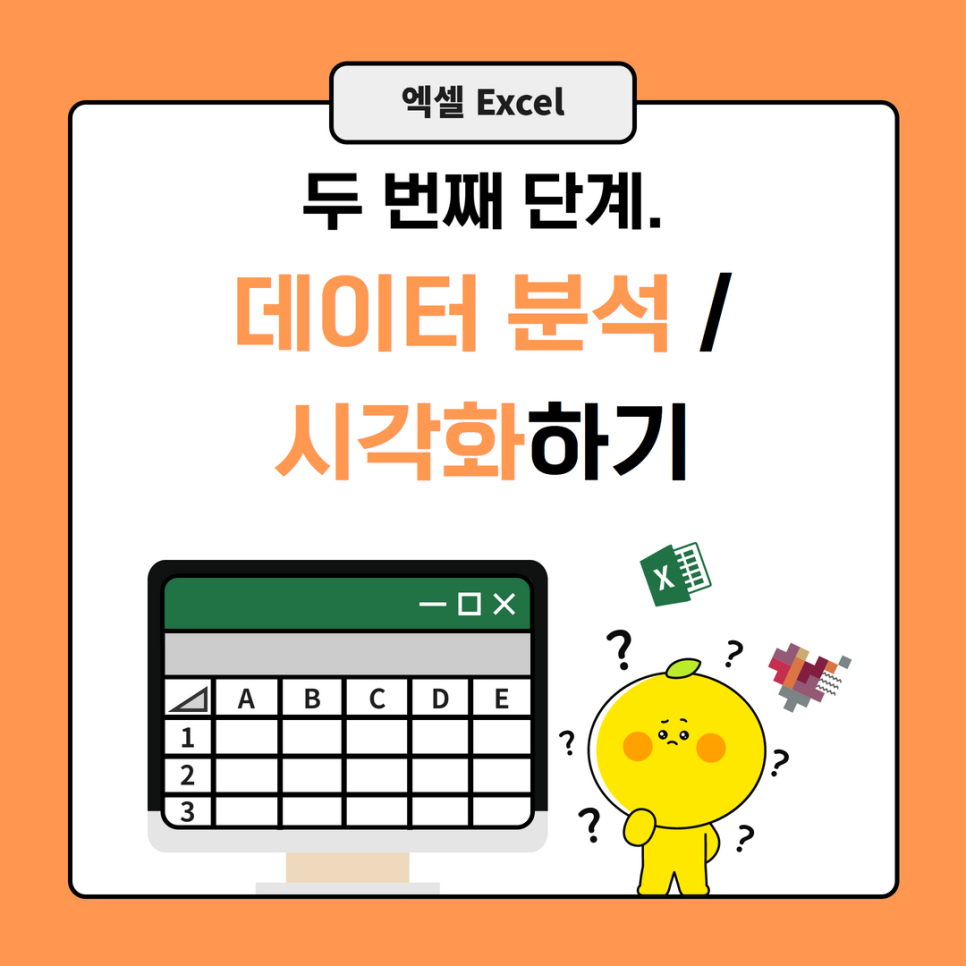
엑셀만으로도 다른 애널리틱스/시각화툴들 못지 않게 매우 다양한 종류의 통계적・시각적 분석을 진행할 수 있습니다.
이번 글에서는 그 중 가설을 설정하고 상관관계 분석을 통해 가설이 맞는지 살펴 보는 방법으로 진행해 보겠습니다.
지난 글에서 활용한 동일한 엑셀 데이터셋을 사용하겠습니다. 직접 해 보시려면 첨부된 엑셀 데이터셋을 다운로드 받으시면 됩니다.
데이터셋은 아래와 같이 구성되어 있습니다.
가설은 <할인율이 높아질수록 이익이 높아진다>로 설정하겠습니다.
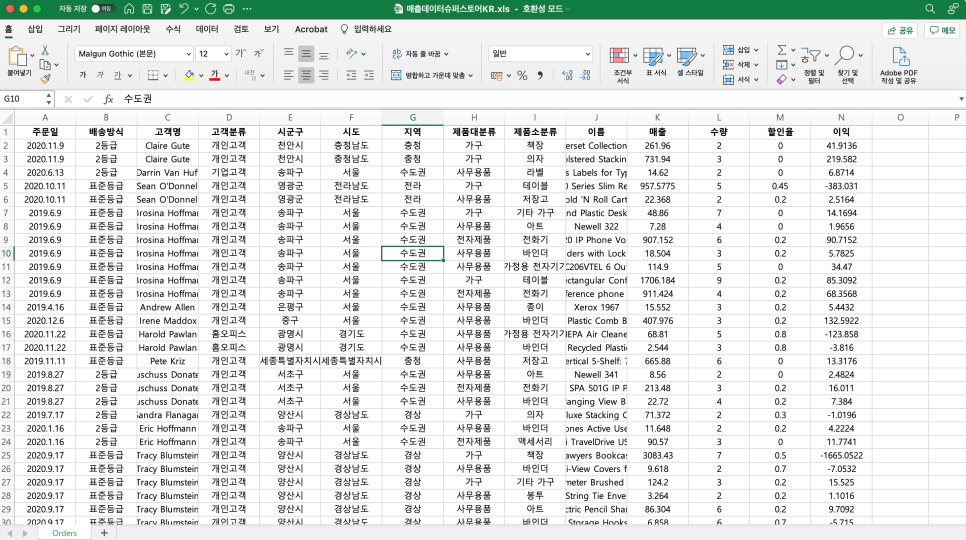
1. 엑셀의 데이터 분석 기능 활용
아래의 영상과 같은 방식으로 '상관관계'를 분석할 수 있습니다.
이미지의 속도가 빨라 이해가 어려우실 수 있을 것 같아 글로도 정리해 봅니다!
(1) 상단 [데이터] 메뉴로 이동
(2) 우측 끝에 있는 '데이터 분석' 기능을 클릭합니다. (이 메뉴가 없다면 그 위 분석 도구에서 추가할 수 있습니다.)
(3) 분석 종류 중 '상관 분석(Correlation)'을 선택합니다.
(4) 분석을 위한 입력 창 메뉴에서 '입력 범위(Input range)'에 분석하고 싶은 두 열을 선택합니다.
* 열 제목까지 선택한 경우 '첫째 행 이름표 지정(Label in first Row)'을 선택해 줍니다.
이렇게 분석을 진행하면 결과는 아래와 같이 나옵니다.
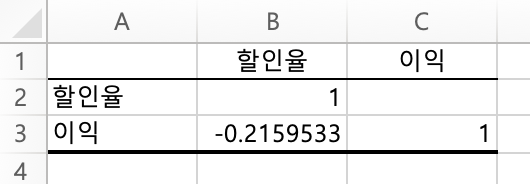
B3 셀에 보이는 값이 바로 상관계수입니다.
두 변수간 상관 관계를 수치로 표현한 것입니다. 상관계수는 -1에서 1까지의 범위 안에서 나타납니다. 0에 가까울수록 두 변수는 상관관계에 있지 않다고 보며, -1에 가까울수록 음의 상관관계에 있고 1에 가까울수록 양의 상관관계에 있다고 볼 수 있습니다.
상관계수는 -1에서 1까지의 범위 안에서 나타납니다. 0에 가까울수록 두 변수는 상관관계에 있지 않다고 보며, -1에 가까울수록 음의 상관관계에 있고 1에 가까울수록 양의 상관관계에 있다고 볼 수 있습니다.
이번 분석 결과에서는 상관계수가 -0.2로 나타났습니다.
할인율과 이익이 크게 상관관계에 있다고 볼수는 없으나, 양보다는 음의 상관관계에 있기 때문에 오히려 할인율이 증가할수록 이익이 떨어지는 추세를 보인다는 결론을 내릴 수 있겠네요.
2. 엑셀의 차트 기능 활용 (시각적 탐험 분석)
다음으로는 시각적으로 데이터를 확인하면서 분석을 해보겠습니다.
사실 위와 같이 분석 같은 경우에는 각 통계적 수치와 같은 선수지식이 어느정도 필요합니다. 그렇다보니 누가 봐도 해석이 가능한, 간결하고 정확한 시각적 차트를 활용한 분석은 분석 과정에서 뿐만 아니라 이후에 분석 결과를 공유할 때도 매우 유용합니다.
또한 시각화를 통하여 수치적으로만 파악하기 어려운 점을 발견하기도 한답니다.
동일한 가설에 대해서 시각적 분석을 진행해 볼게요.
아래 영상으로 확인해 보세요.
(1) 상단 [삽입] 메뉴로 이동
(2) 분석에 필요한 열 선택
(3) '권장 차트' 이용
권장 차트를 활용한 이유는 데이터의 유형에 맞게 엑셀에서 추천해 주는 차트로, 쉽게 시각화가 가능하기 때문입니다. 만약 원하는 특정한 차트가 있다면 '권장 차트' 메뉴 오른쪽에 있는 차트 유형 아이콘에서 선택해 주세요 :)
차트를 자세히 살펴보기 위해서 새 탭에 붙여넣기 했습니다!
그리고 축 제목이 없이 출력되어 헷갈릴 위험이 있다고 판단해, 아래와 같이 '상단의 [차트 디자인] 메뉴 - '차트 요소 추가' 메뉴' - 축 제목 - 다른 축 제목 옵션..'의 과정을 거쳐 x축, y축에 축제목을 넣었습니다.
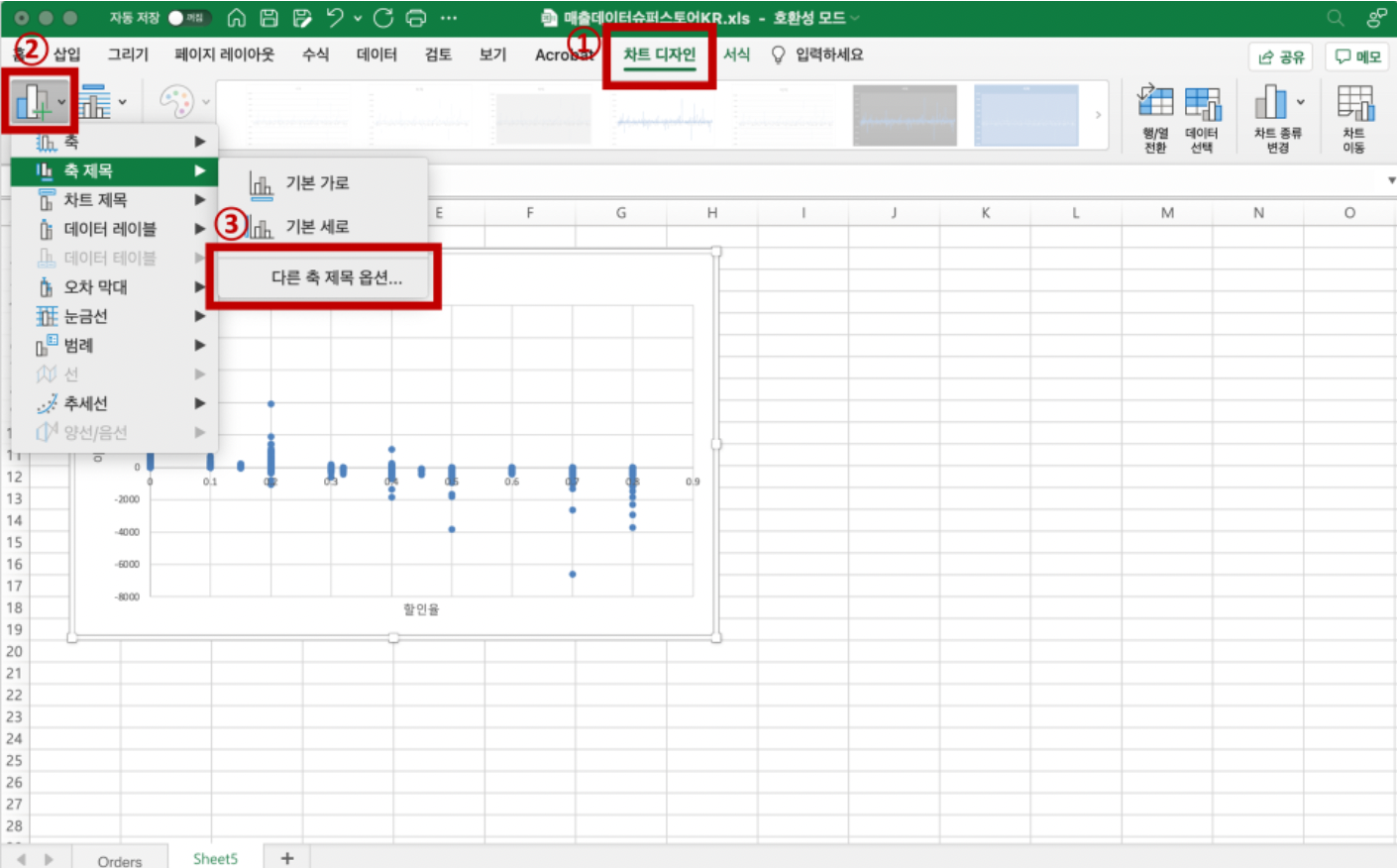
그 결과 최종적으로 이런 차트가 만들어 졌습니다.
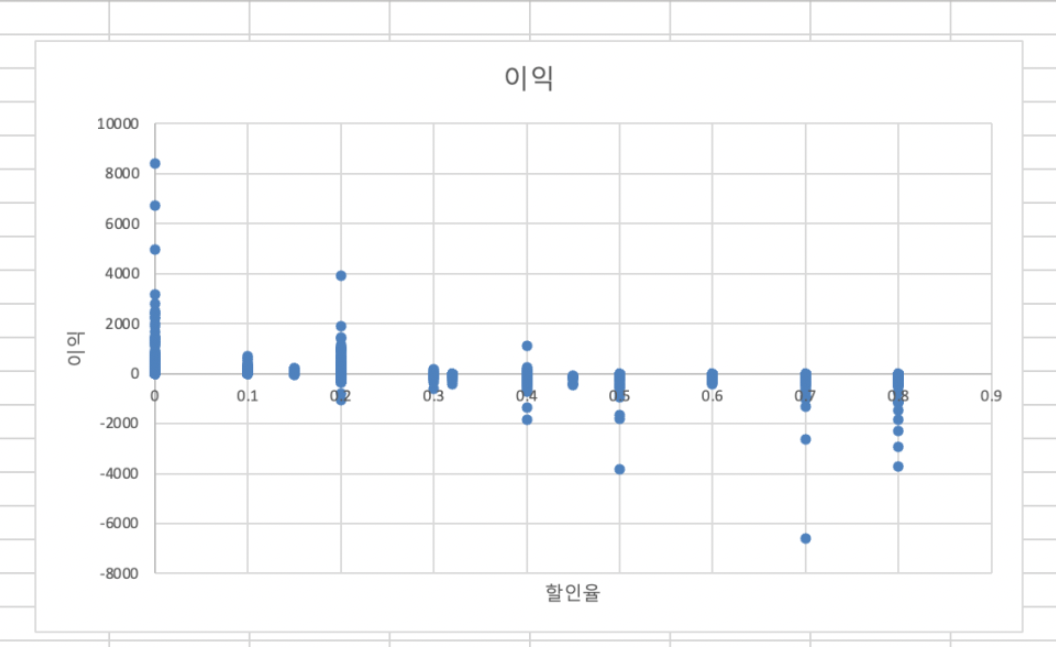
차트를 보시면 왜 두 변수 간에 음의 상관계수가 나온 것인지 이해가 됩니다. 할인율이 30%를 넘어가면서부터는 대체로 이익이 계속해서 마이너스인 것을 확인할 수 있습니다. 할인율 어느 지점부터 이익이 하락하는 추세를 보였는지 파악하는 건 시각적 분석이라서 가능했다고 보입니다.
이 정도까지는 파악을 했는데 각 점들이 어느 날, 어떤 배송 방식으로, 어느 고객에게 팔린 어떤 제품인지 파악할 수가 없어 아쉽네요. 또다른 시각화 작업을 하거나 할인율과 이익을 원본 데이터에서 직접 찾는 방법이 있겠습니다.
지금까지 엑셀을 통해서 데이터를 분석하는 방법을 살펴 보았습니다.
요약하자면 엑셀을 통해서는 통계적 수치 분석과 시각적 분석이 가능했습니다.
확실히 익숙한 툴인 만큼, 조금만 살펴 보면 시간이 좀 걸리더라도 다양한 분석이 가능하겠네요 :)
하트카운트(HEARTCOUNT)로 더 쉽고 풍부하게 분석하기
지금부터는 HEARTCOUNT를 활용해 동일한 분석을 진행해 보겠습니다. 처음 보시는 분들도 직관적인 디자인 때문에 바로 활용하실 수 있을 거에요 :)
마찬가지로 동일한 데이터셋과 가설을 활용해 분석해 보겠습니다.
참고로, HEARTCOUNT는 시각적 분석 기능을 무료로 제공하고 있으며 유상 버전을 이용할 경우에 자동 분석 기능을 추가로 제공합니다. 그렇기 때문에 오늘은 시각적 분석 기능만 살펴 볼게요!
지난번 글에서 데이터 업로드 및 준비 과정을 살펴 봤습니다. 그래서 그 부분은 빠르게 넘어가고 엑셀로 만들었던 것과 동일한 차트를 구성해 보겠습니다.
아래가 바로 HEARTCOUNT로 만든 동일한 차트입니다.
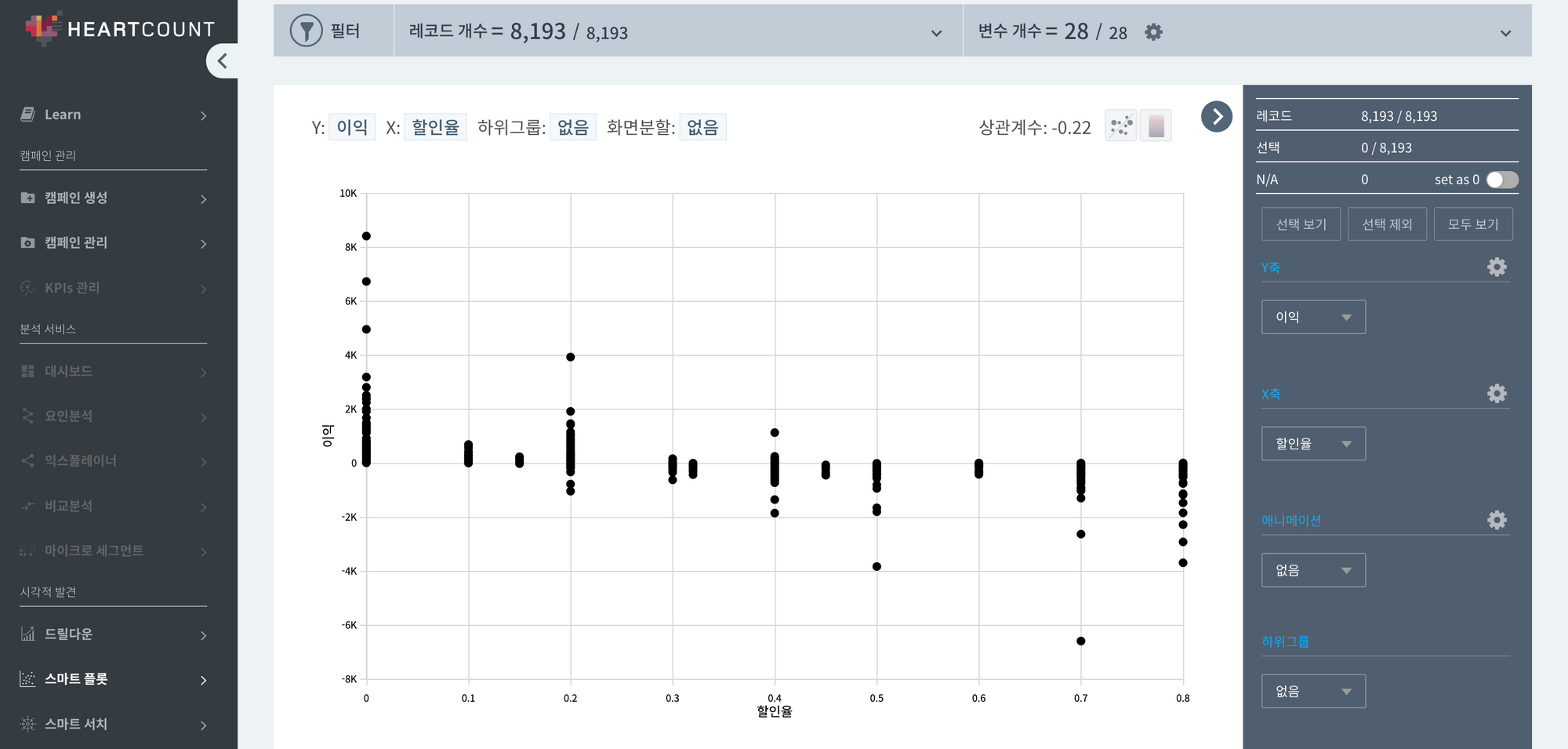
영상을 보셨으면 아시겠지만 매우 간결하고 빠르게 만들어졌습니다. 차트의 우측 상단에는 상관계수가 계산되어 제시됩니다.
여기서 장점은 개별 포인트를 클릭하면 해당 포인트가 어떤 제품인지와 구체적인 이익과 할인율 수치가 제시된다는 점이에요.
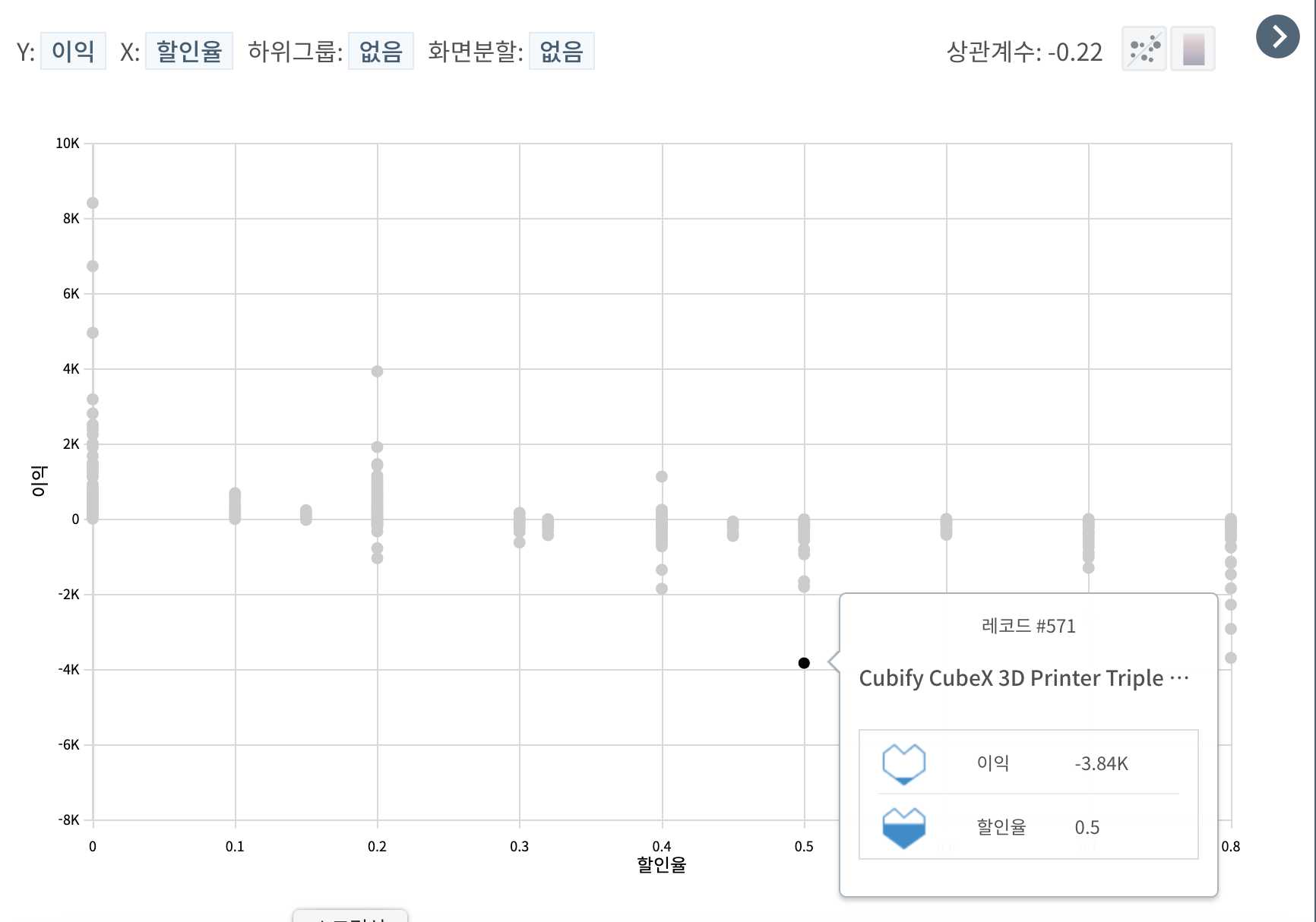
또한 y축과 x축에 원하는 변수를 넣어 바로 바로 시각화가 가능합니다. 저희는 이것은 '생각의 속도로 데이터 탐험이 가능하다'라고 말해요 :-)
아래 이미지는 제품별로 추이를 보기 위해 색상을 '제품대분류'로 구분한 건입니다.
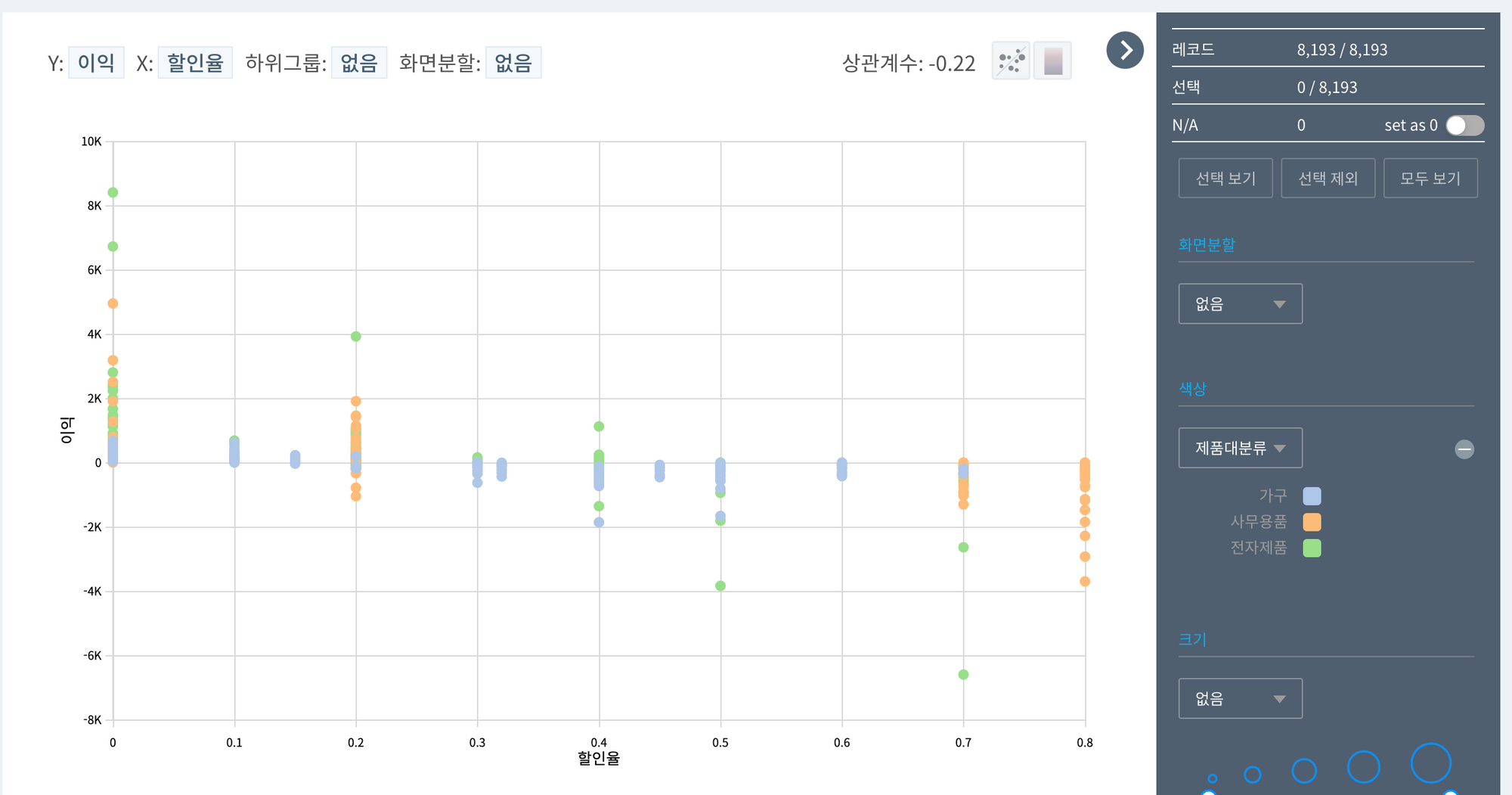
해당 시각화 결과를 통해서 각 분류의 제품군이 어떤 할인율로 판매되었는지와 함께 제품군별 할인율과 이익의 추이도 파악할 수 있습니다.
각 제품군을 클릭해 제품군별 상관계수도 보실 수 있고, 화면분할에 '제품대분류'를 넣어 개별 차트로 확인도 가능합니다 :)
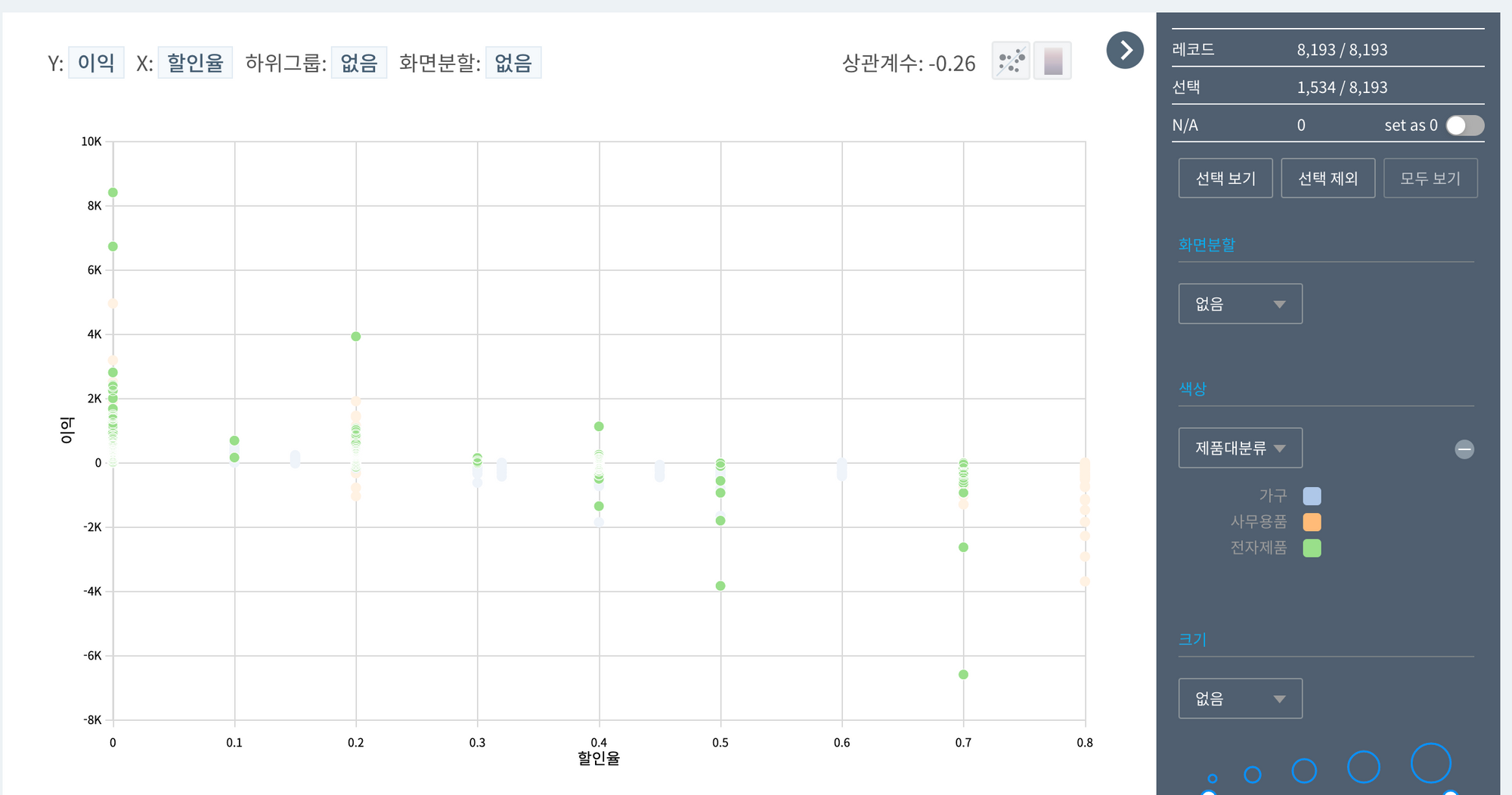
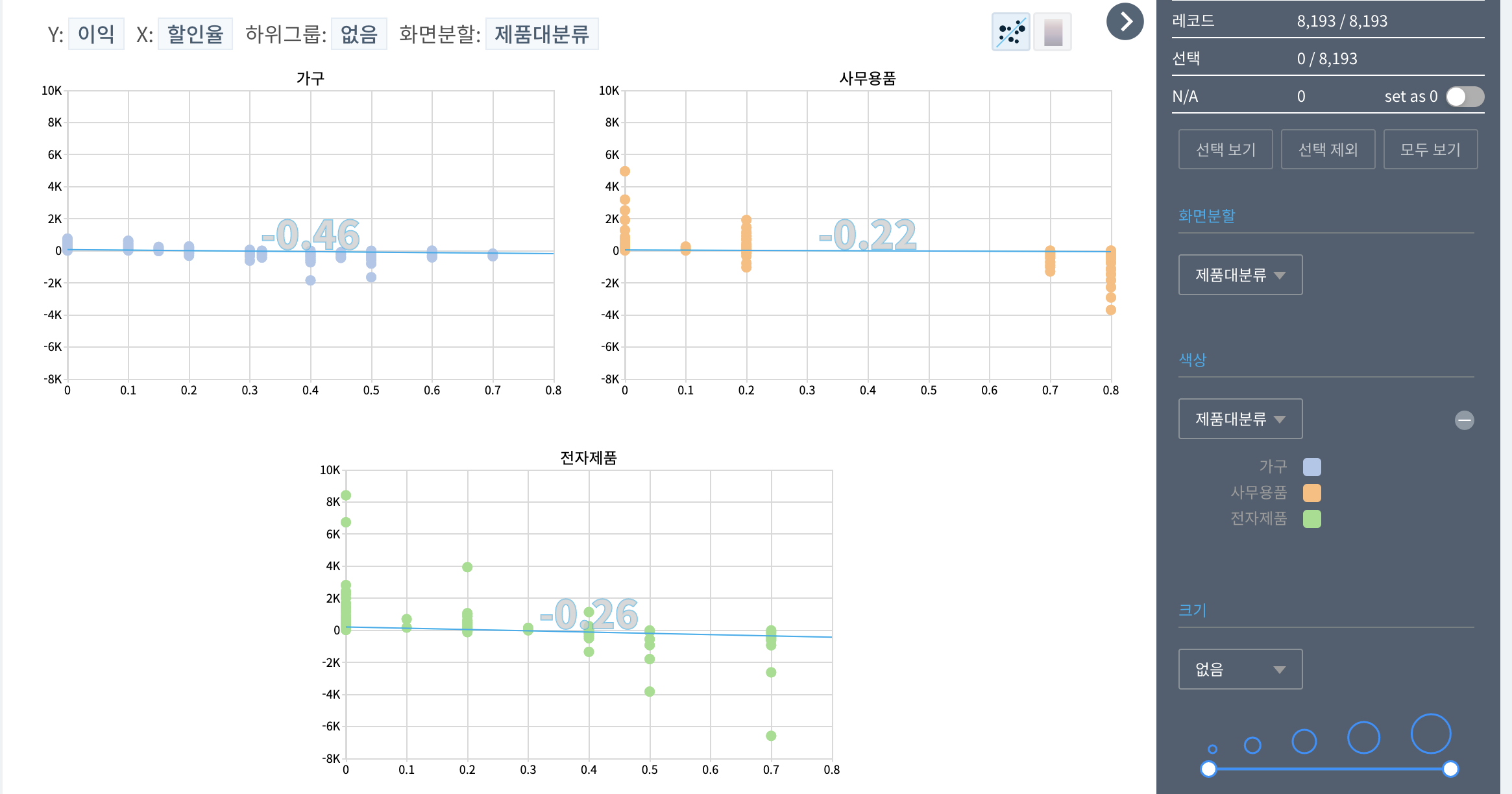
마지막으로 하나만 더 말씀드리자면 전체 상품군일 때의 상관계수와 사무용품만 남긴 경우의 상관계수가 동일합니다. 하지만 시각화 결과는 서로 조금 상이한 것을 보실 수 있습니다. 이 이유 때문에 통계적 수치만으로 데이터를 판단하는 것은 어려움이 있습니다.
엑셀을 활용한 분석과 HEARTCOUNT를 활용한 분석 두 가지를 살펴 봤는데 어떠셨나요? 사람마다 잘 맞는 툴이 다르겠지만 어느 쪽이시더라도 이번 포스팅이 데이터 분석에 대한 니즈가 있는 현업 분들에게 여러모로 도움이 되었으면 좋겠네요.
그러면 조만간 요번 시리즈의 마지막 글로 다시 인사드리겠습니다!
읽어주셔서 감사합니다.
최재완 강사님이 기초 사용법, 엑셀을 통한 데이터 전처리, ChatGPT 활용법까지 차근 차근 더 자세히 알려 드리는 인프런 강의를 수강해 보세요.
> 인프런에서 더 자세히 보기
> 하트카운트 구독하고 평생 무료로 듣기
지금 구글 계정으로 로그인하여 사용해보세요.
'엑셀' 관련 다른 콘텐츠