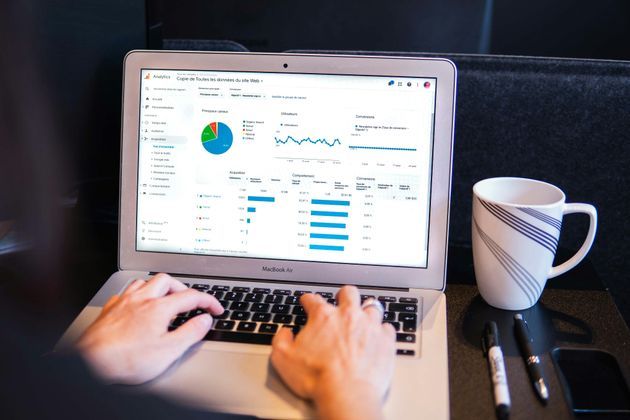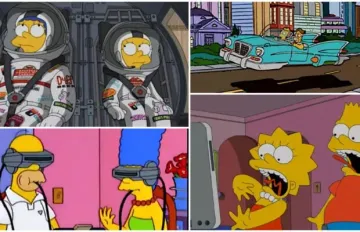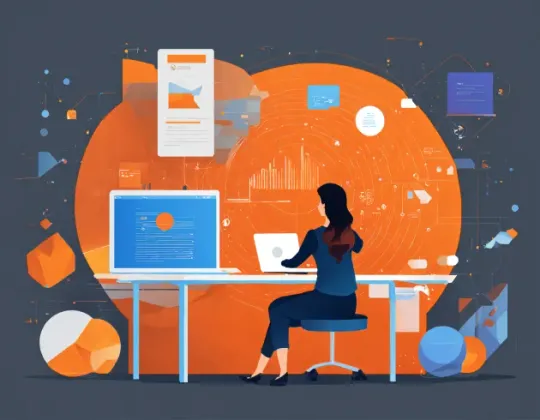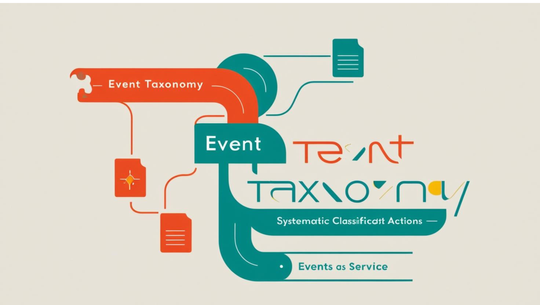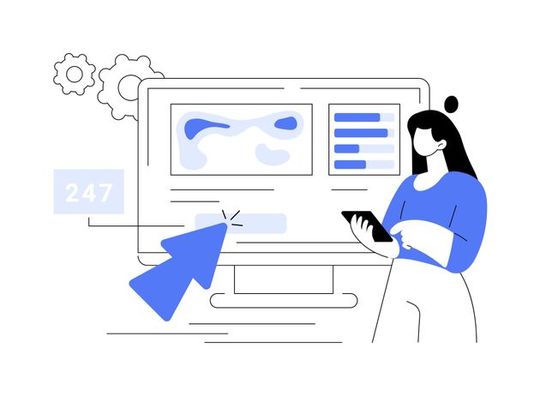このブログでは、Google Analytics 4を活用して、Webサイトに訪問したユーザーの基本的なイベントデータを収集する方法について説明します。
- GA4、Googleタグマネージャーに初めて接する方。
- Webサイト訪問者のアクションをデータとして収集したい方。
- シューティングゲームや開発者の助けを借りずにGoogleタグマネージャを使い始めたい方。
私はGA4で収集するすべてのデータをGoogleタグマネージャー(GTM)で収集します。Googleタグマネージャーを使うことで、データ収集や管理のためのリソースを減らすことができ、GA4関連のトラッキングコードやイベント機能をWebサイトに直接挿入するよりもはるかにメリットが多いです。
このブログでは、Google AnalyticsとGoogleタグマネージャーを初めて使う方のために、アカウント作成時に注意すべき点から、アカウント設定プロセスではどのような点に考慮する必要があるかを説明します。
GA4を開始する
Googleアカウントの作成
Google Analytics 4はGoogleが提供するソリューションなので、Googleアカウントが必要です。Googleアカウントがなければ、残念ながらGA4を利用することができません。アカウントをお持ちでない方は、この機会にアカウントを作成してください。Google検索エンジンで「Googleアカウントの作成」を検索して、最初に表示されるリンクをクリックします。
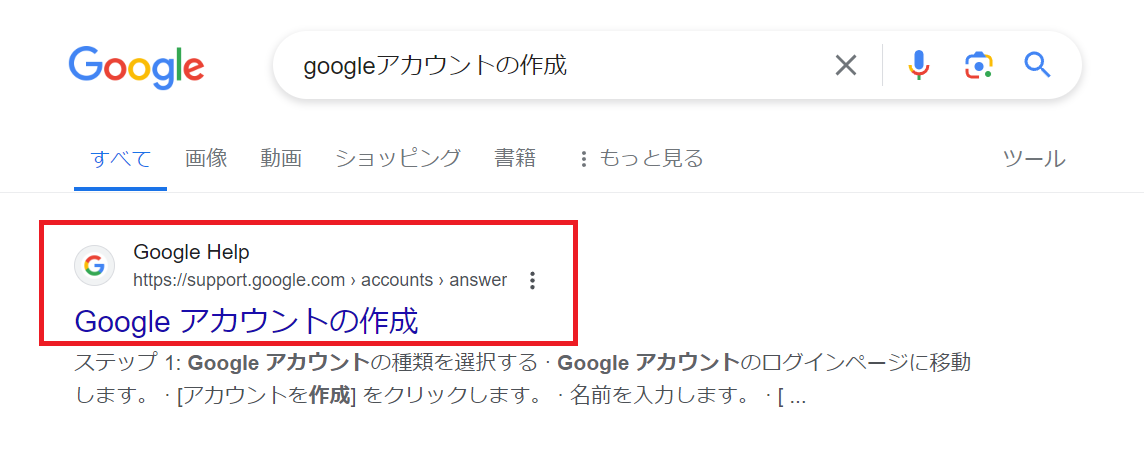
Googleアカウントを作るための基本情報を入力します。自分が運営するWebサイトやブログを分析するのではなく、会社のホームページやショッピングモールを分析する場合は会社のメールアドレスでGoogleアカウントを作成してください。一般的に会社では「@以下」のアドレスに会社名が入る場合が多いです。
会社のアカウントでGoogleアカウントを作成すると、後でGA4で収集されたデータを照会するために追加される従業員のアカウント管理が容易になり、GoogleのダッシュボードソリューションであるData Studioのダッシュボードの所有権を引き継ぐ際、別途の措置なしに簡単に引き継ぐことができます。
以下のように会社のメールアドレスを入力して基本情報を入れた後、[次へ] ボタンをクリックします。
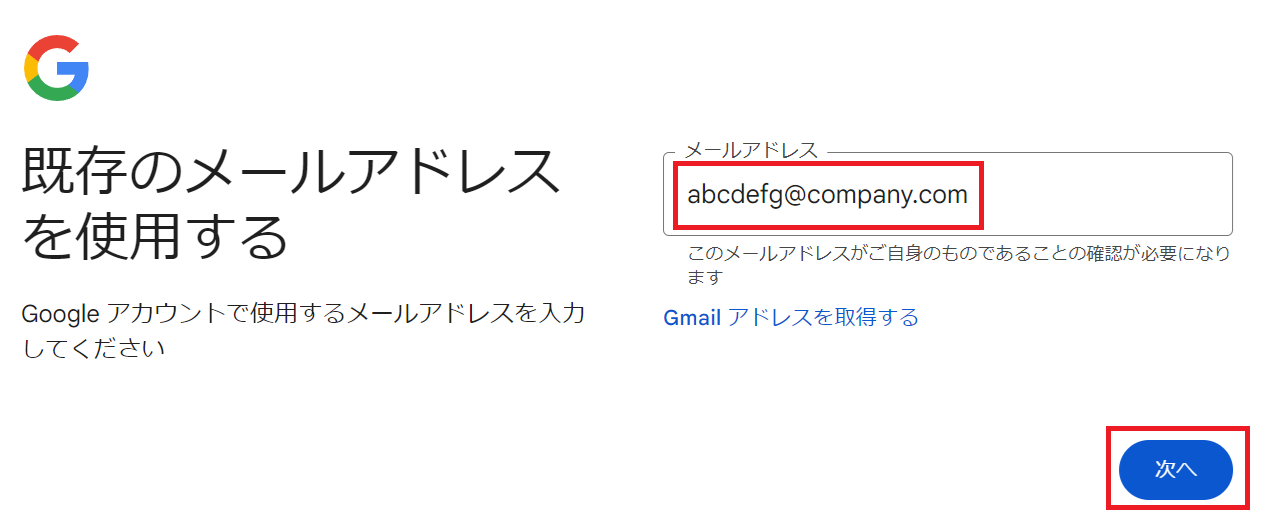
GA4アカウントと属性の作成
会社のメールでGoogleアカウントを作成したら、「Google Analytics」のリンク https://analytics.google.com/analytics/ をクリックします。
Google Analyticsに関する案内が表示されます。 [測定を開始] ボタンをクリックします。
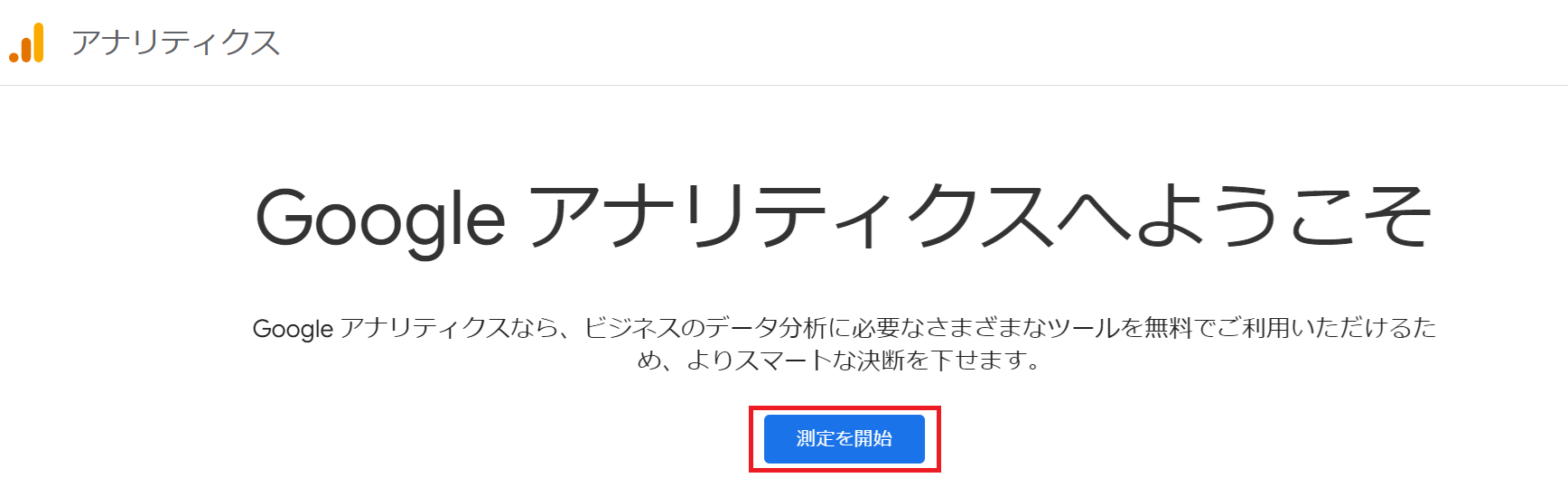
アカウント名には会社名を入力します。会社には企業のWebサイトをはじめ、複数のドメインのホームページが存在するので、特定のサービス名を入力するよりも会社名を入力してください。ちなみに、Google Analytics 4はアカウントの下にプロパティが存在します。アカウントデータ共有設定に関するチェックボックスにチェックを入れて [次へ] ボタンをクリックします。
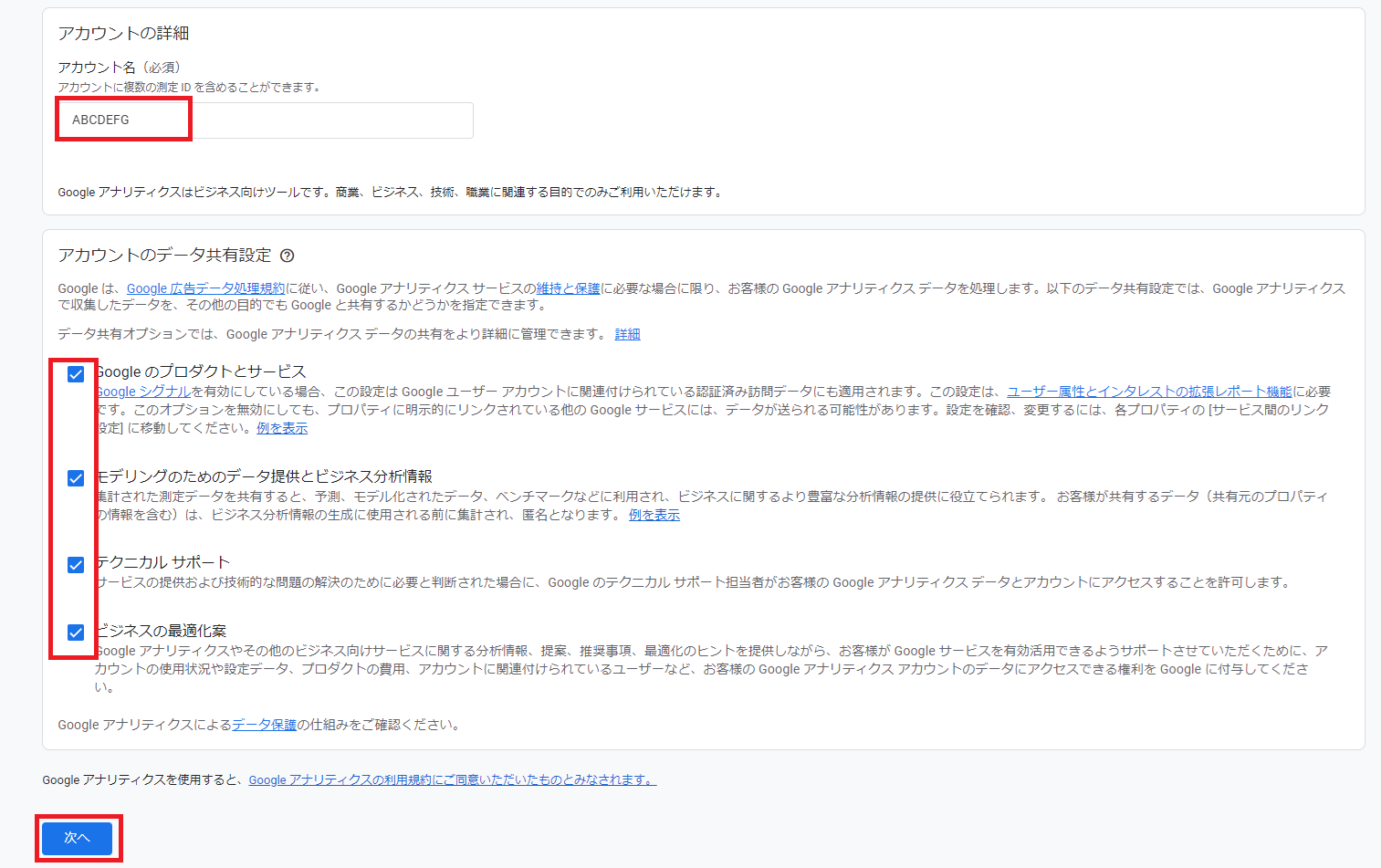
次にプロパティ情報を入力します。プロパティ名、タイムゾーン、通貨を選択します。プロパティ名の前にGA4を付けてどのようなサービスかを入力します。現在UAを使用しているアカウントが大部分なので、プロパティを区分するために前にGA4を入力することをおすすめします。タイムゾーンは日本、通貨は日本円(¥)を選択します。
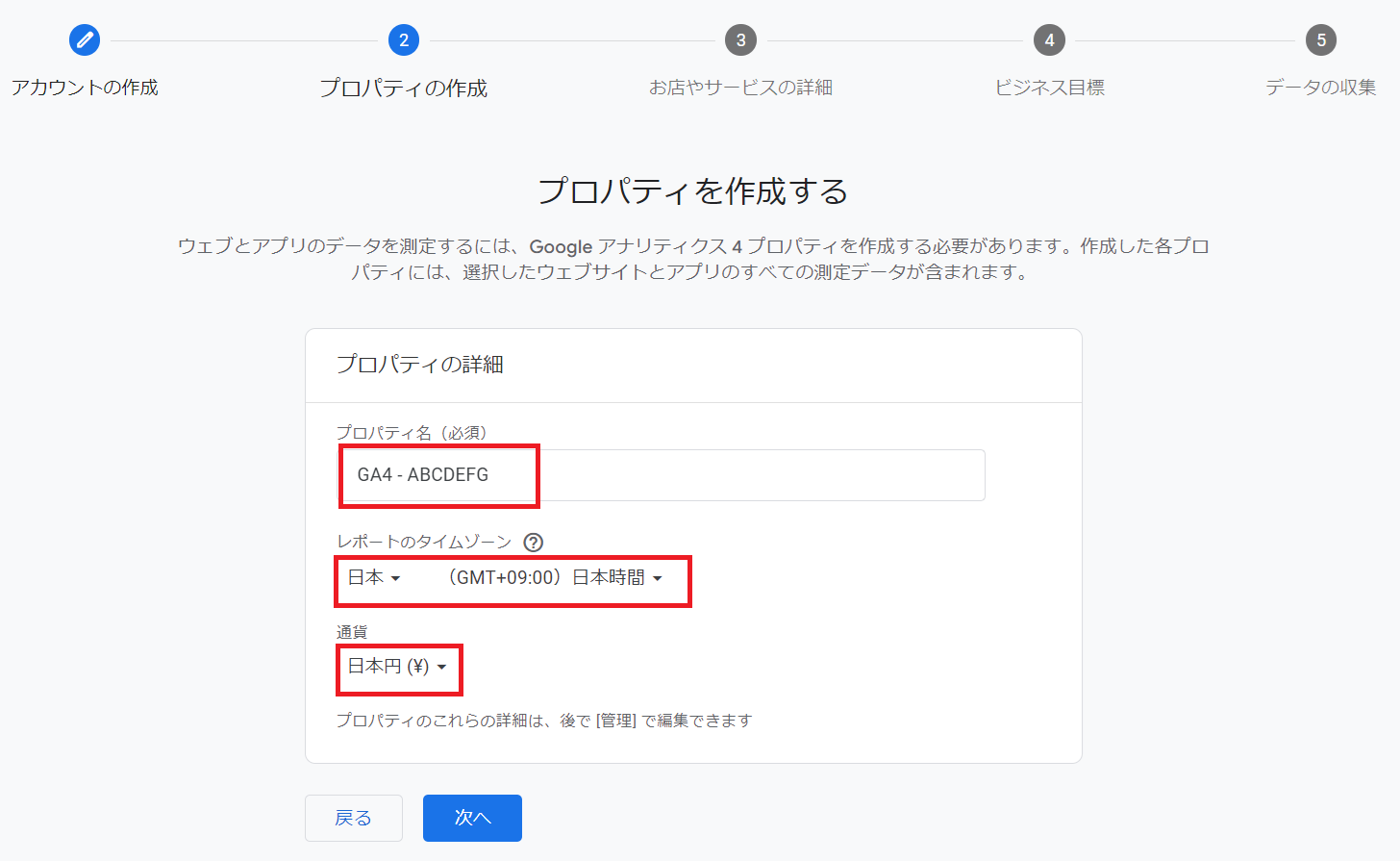
運営するサービスに合ったビジネス情報を選択します。あまり重要な事項ではないので、悩む必要はありません。選択が終わったら [作成] ボタンをクリックします。
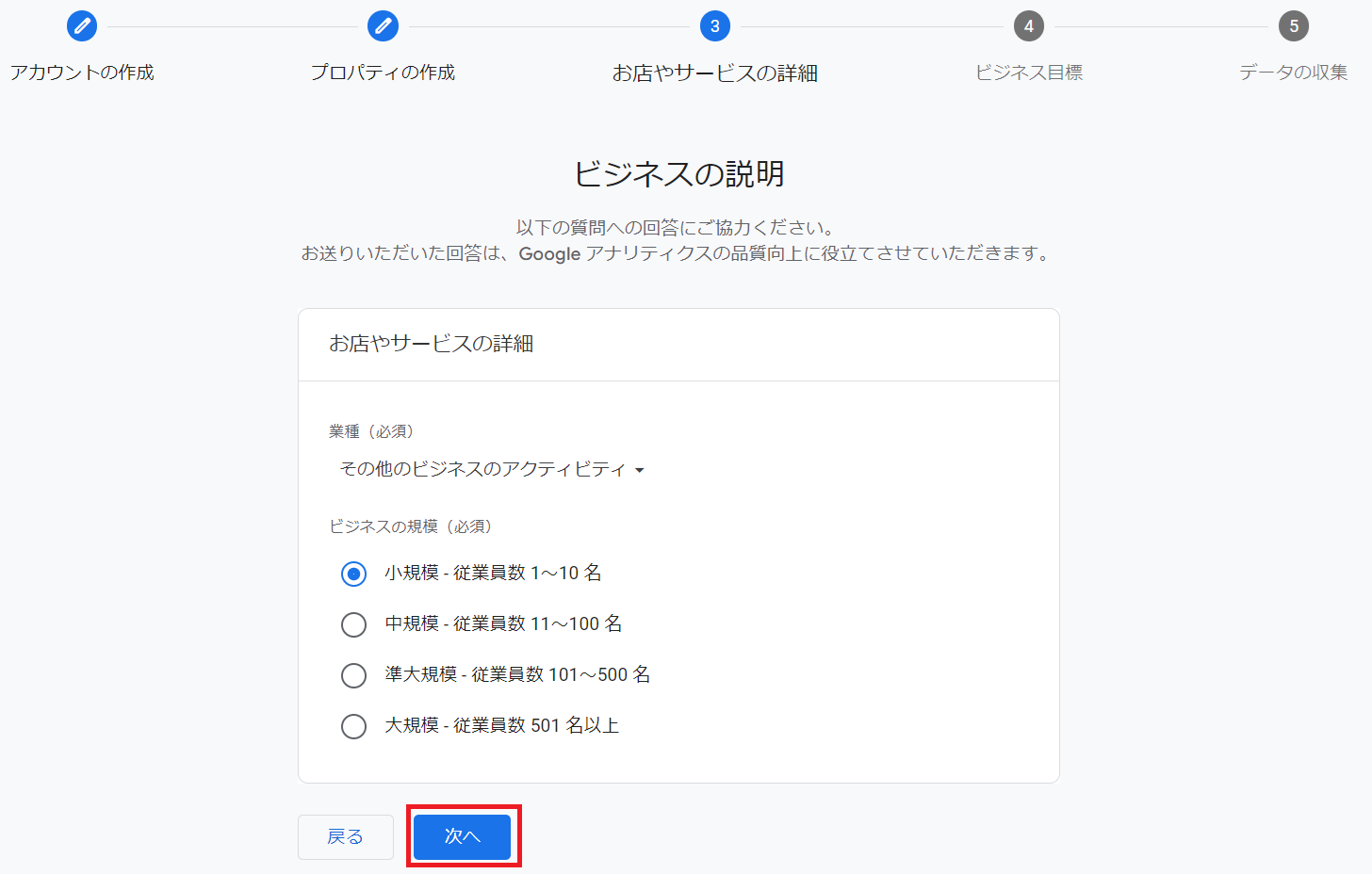
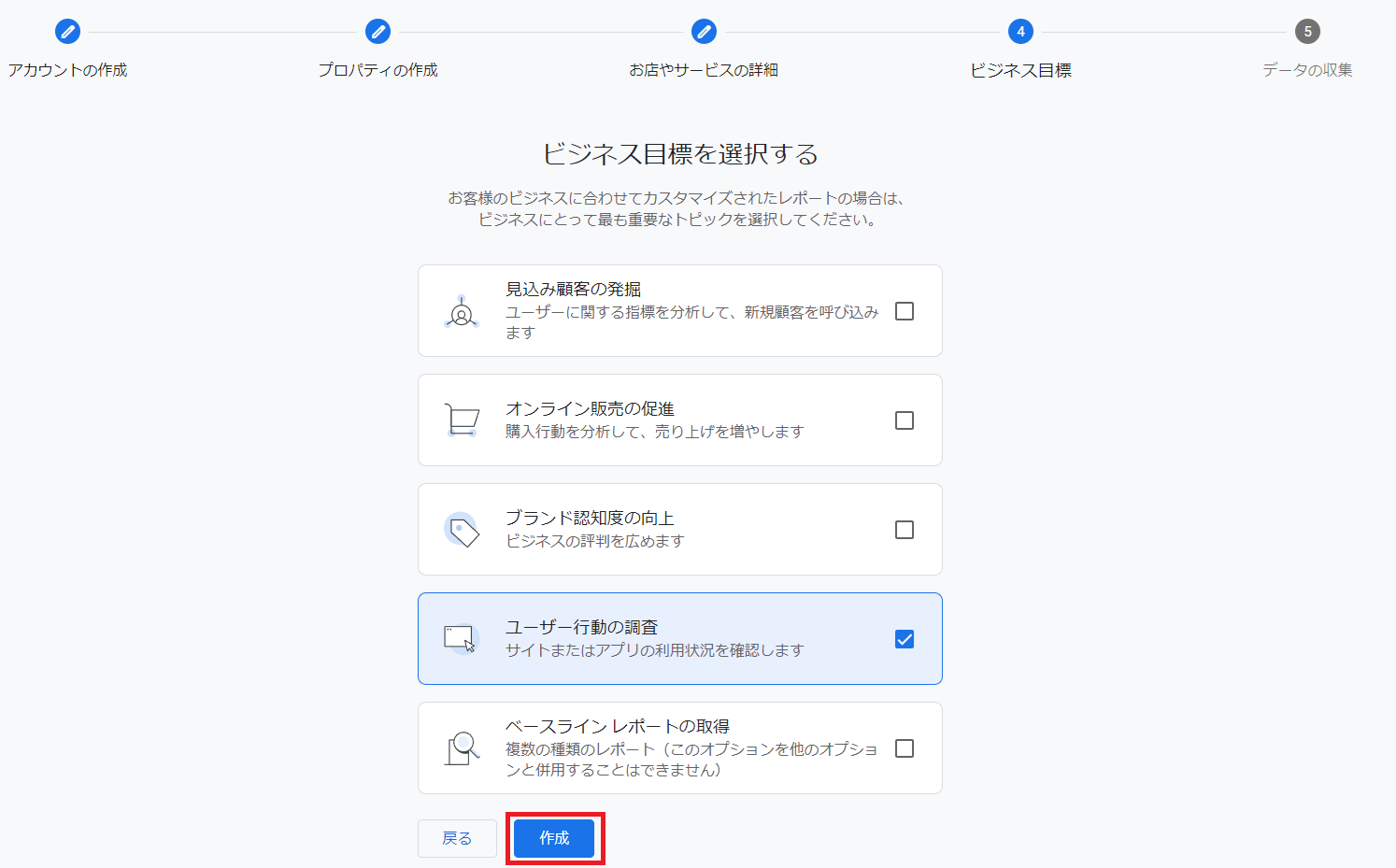
Google Analyticsのニュースをメールで受け取ることができます。希望する項目にチェックした後、[保存] ボタンをクリックします。これでGA4のプロパティの作成が完了しました。
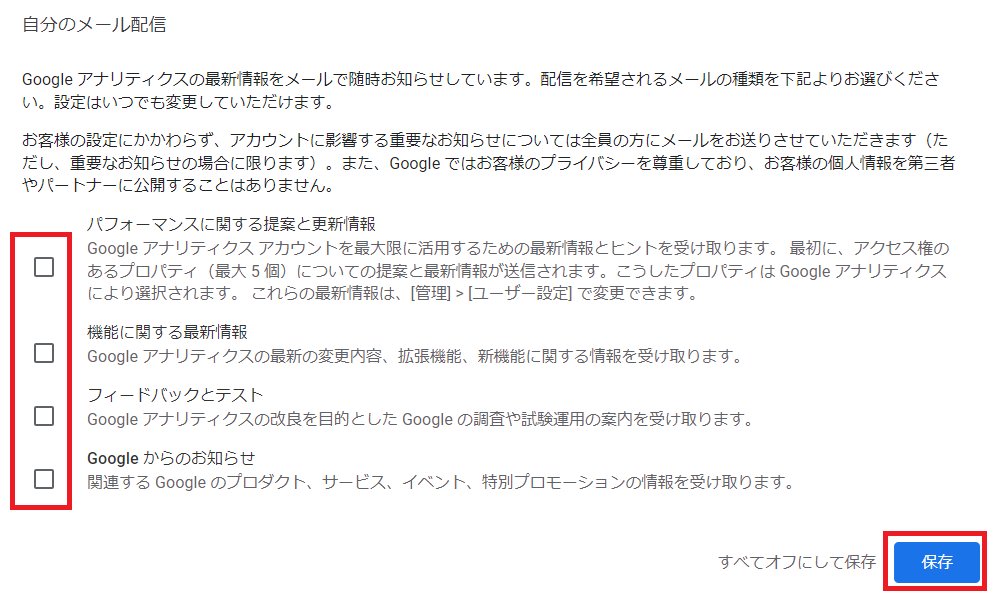
プロパティの詳細を設定する
GA4プロパティ内にはUAと異なりビューがありません。代わりに「データストリーム」が存在します。データストリームの種類は、ウェブ、Androidアプリ、iOSアプリの3種類です。Webサイトの訪問者データを収集する目的なので「ウェブ」を選択します。
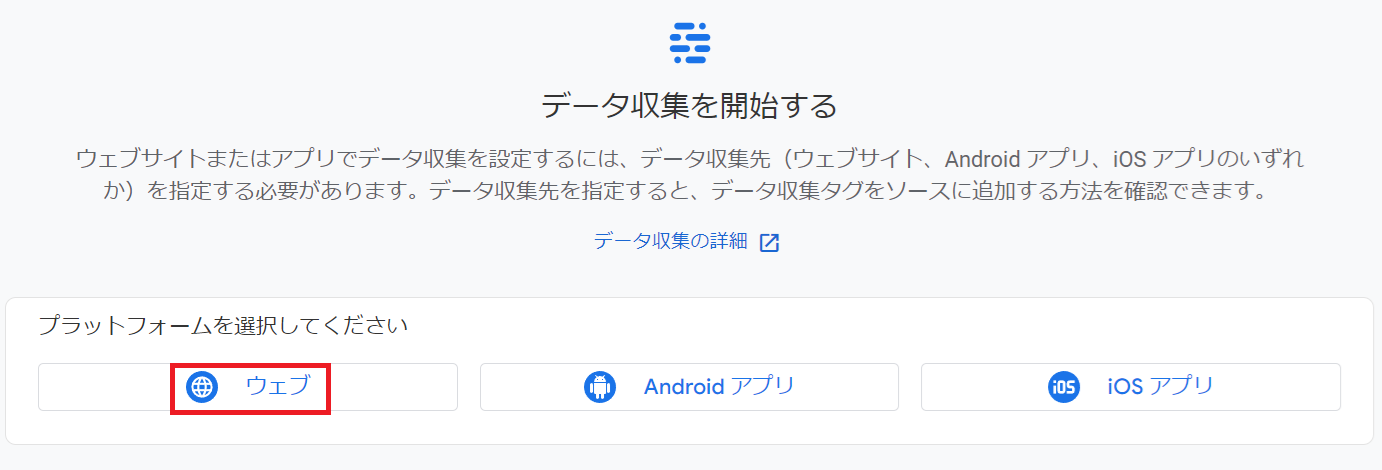
データストリーム情報を設定します。httpを除くWebサイトのデフォルトドメインのURLとストリーム名を入力します。ストリーム名とURLは後で変更することができます。「ウェブ」ストリームなので、前に「Web」という区切り文字を入れてサービスまたはショッピングモールの名前を入力することをお勧めします。入力が終わったら [ストリームを作成] ボタンをクリックします。
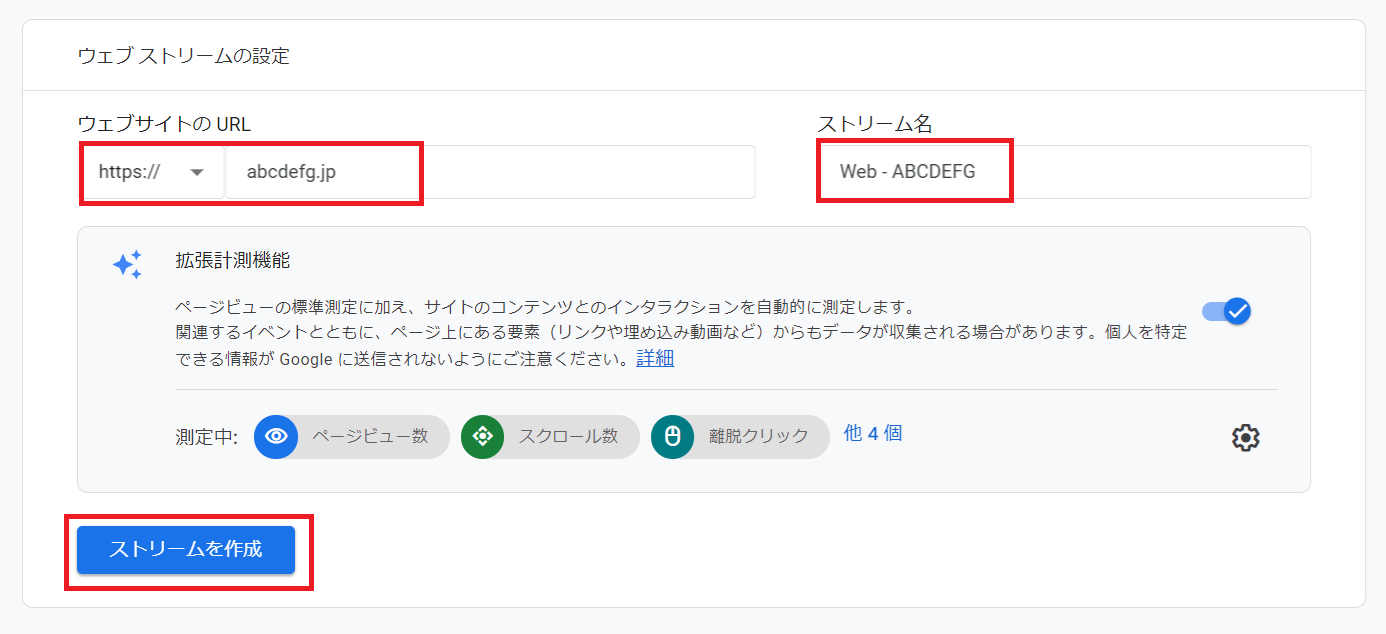
GA4プロパティの下にウェブストリームが作成されました。データストリームが作成されたからといってデータが収集されるわけではありません。別のトラッキングコードをWebサイト内に挿入するか、Googleタグマネージャー(GTM)を使用してデータを収集する必要があります。GTMタグで基本イベントを収集するために、画面に表示されている測定IDをコピーしてメモ帳に貼り付けておきます。

Googleタグマネージャーを開始する
アカウントとコンテナの作成
Googleタグマネージャーはタグとトリガーを活用してデータを収集して管理することができるGoogleのソリューションです。Google Analyticsとは完全に別のソリューションであると考えてください。マーケティング担当者や分析担当者の立場で、データ収集プロセスでの煩わしさが、GTMを活用することでその多くが解決されます。まず、Googleタグマネージャーアカウントを作成するために、Googleで「Googleタグマネージャー」を検索します。検索結果に表示されるGoogleタグマネージャのドメインリンクをクリックします。
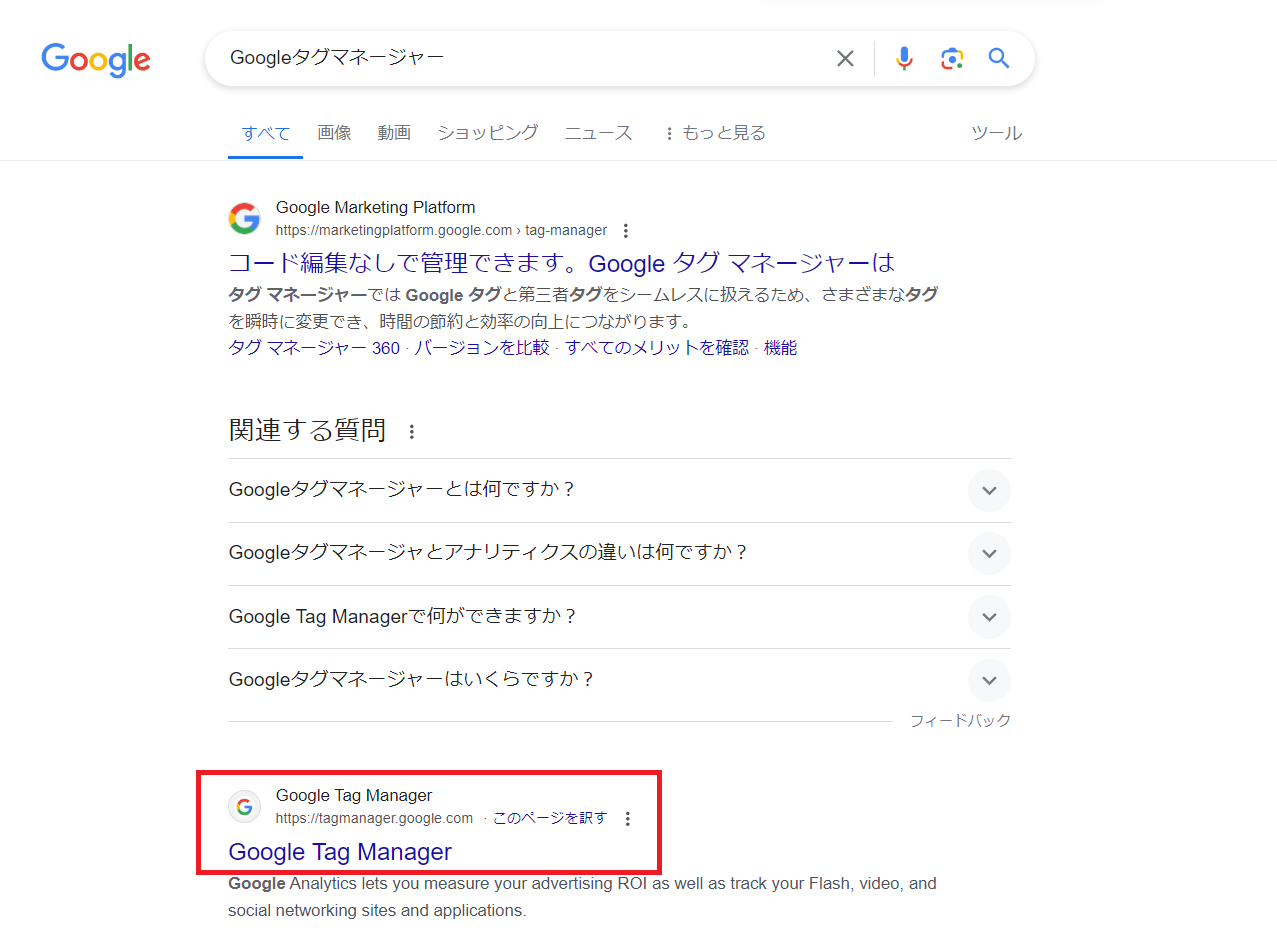
Googleにログインしている状態であれば、以下のような画面が表示されます。[アカウントを作成] をクリックします。
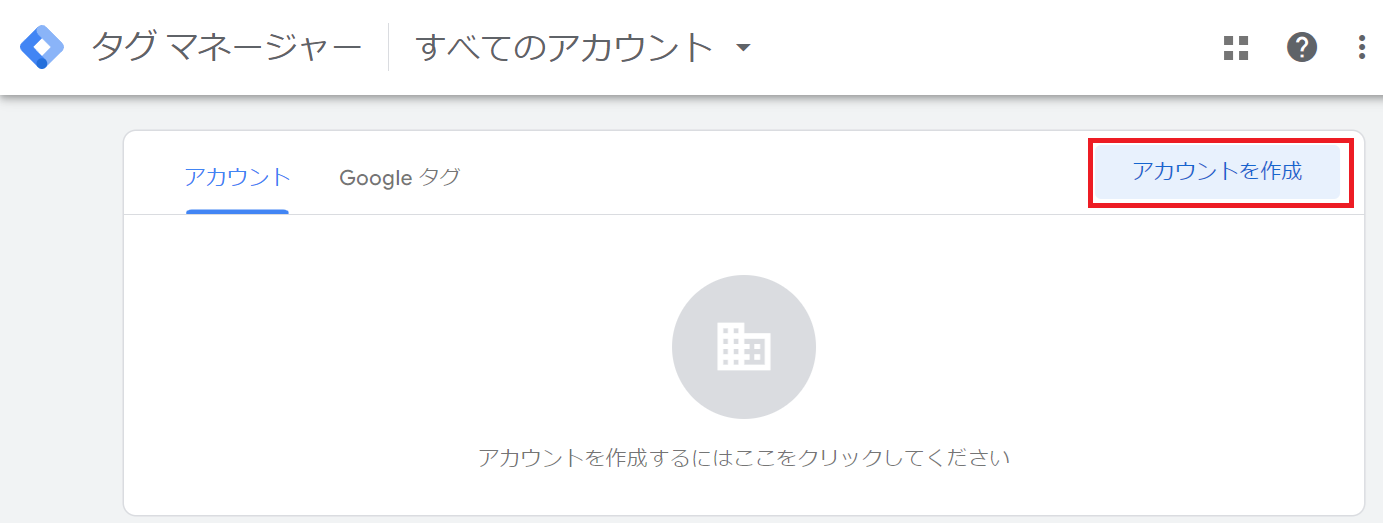
Googleタグマネージャーは、アカウントがあり、その下にコンテナが存在する構造です。GA4ではアカウントの下にプロパティがあります。アカウント名をGA4と同じように入力し、国は「日本」を選択します。アカウントの下に作成されるコンテナを設定します。コンテナ名を入力してターゲットプラットフォームでは「ウェブ」を選択し、[作成] ボタンをクリックします。
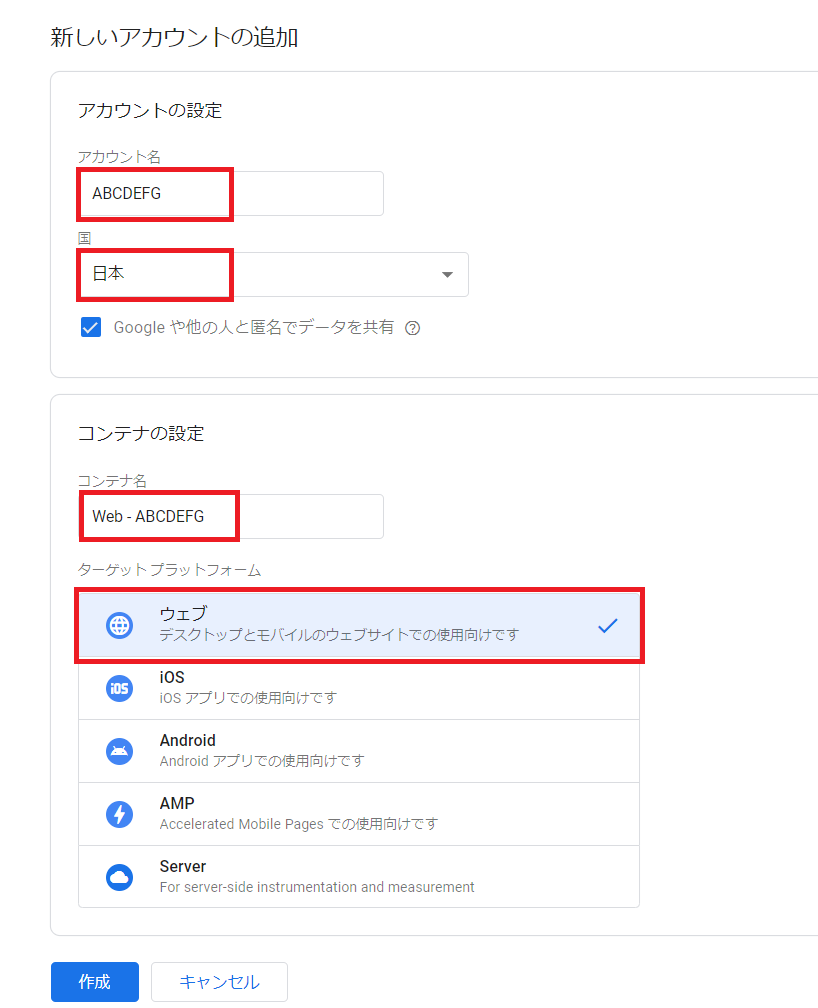
WebサイトのHTMLにGoogleタグマネージャーのトラッキングコードを入れる
アカウントとコンテナが作成されました。Google Analyticsデータを収集するため、以下の画面の最初の赤枠の中にあるGTMコンテナスニペット(トラッキングコード)をWebサイトの共通のhead領域に挿入するか、会社の開発チームに要請します。一般的にWebサイトのほとんどのページは同じhead領域を使用する場合が多いので、一度挿入すると、すべてのページでGTMスニペット(トラッキングコード)が適用されます。
ページを構成するHTML情報はページの最上部から順番に呼び出されるので、なるべくスニペットをhead領域の最上部に挿入することをお勧めします。2番目の赤枠の中のスニペットは、Webサイトのbodyタグのすぐ後ろに挿入します。bodyタグのすぐ後ろに挿入することで、今後の「Googleサーチコンソール」の連動操作時に別途の作業が必要ありません。挿入位置については開発者に詳しく説明します。
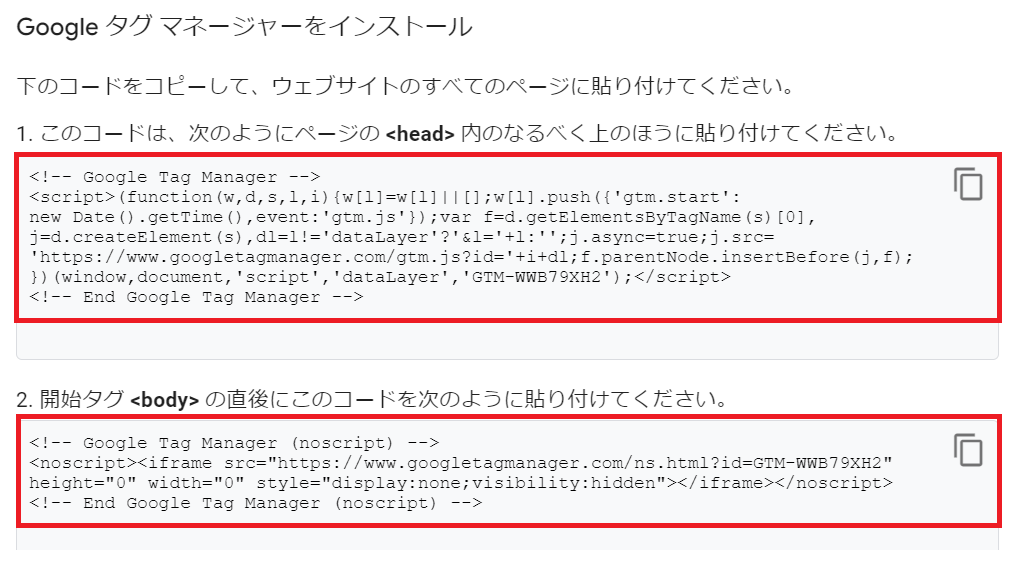
開発チームにコード埋め込みを依頼する際のヒント
場合によっては開発チームがスニペットをhead領域に挿入することを嫌がる場合があります。スニペットをWebサイトのfooter (Webサイト下部の共通領域)に入れる場合、データは正常に収集されますが、Webサイトが開く途中で離脱した顧客の場合、footer領域にあるGTMスニペットが実行されないため、データも収集されません。トラフィックが多いWebサイトの場合、スニペットの位置によってユーザー数の差が大きくなる可能性も排除できません。
開発チームとコミュニケーションする際のヒントを挙げると、できるだけ論理的な理由を提示して作業依頼をするのがお互いのためにいいと思います。無条件でやってほしいというような要請は、開発チームの立場では困惑するだけでなく、Webサイトのメンテナンスや運営の責任を負う立場で困ることになります。スニペットの挿入が完了したら、GTMを使用するための準備が完了したことになります。
正しく挿入されていることを確認する
開発チームからGoogleタグマネージャーのスニペット挿入が完了したと伝えられたら、本当に正しく挿入されたかどうかチェックする必要があります。開発チームを信じられないからではなく、要求する立場として行わなければならない作業だと考えてください。一般的に開発者モードでスニペットの挿入の有無を確認することもできますが、私は個人的にChromeの拡張機能を使用することをお勧めします。
Googleで「Chromeウェブストア」を検索してアクセスした後、「Tag Assistant」という拡張機能をインストールすると、ブラウザのアドレス入力画面の右側に [タグ] アイコンが表示されます。その後、特定のWebページにアクセスした後、対応するアイコンをクリックすると、GTMスニペットが正常にインストールされたかどうかを教えてくれます。GTMだけでなくGA4データも同じ方法でチェックしてください。緑色のアイコンが表示されている場合は、GTMが正常にインストールされています。
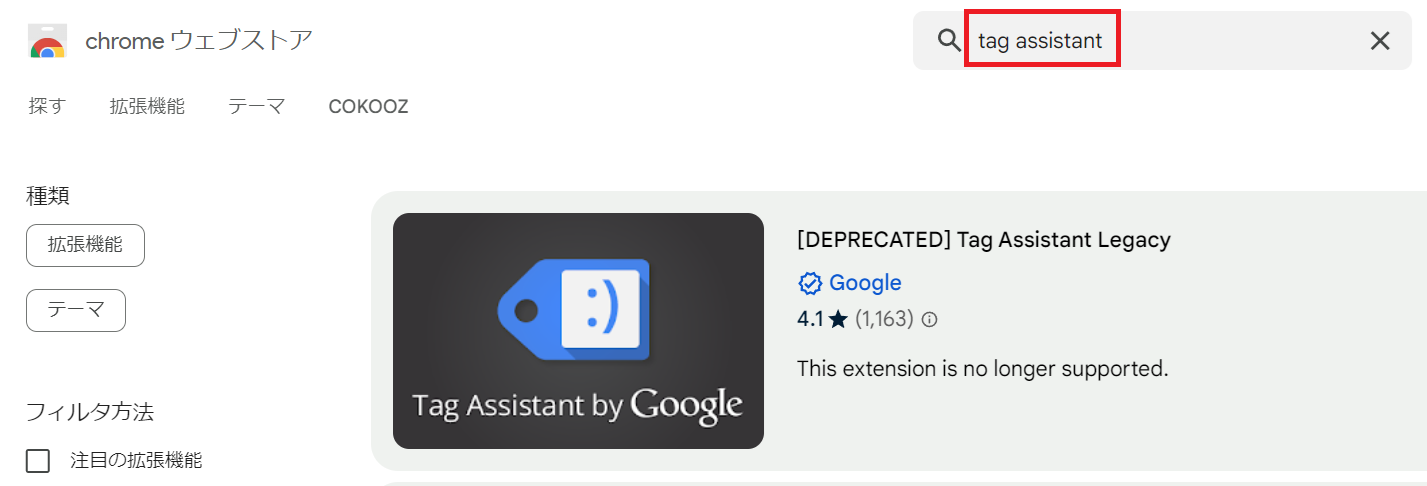
イベント収集を始める
Googleタグマネージャーでタグを作成する
WebサイトのHTMLに挿入したタグマネージャーのトラッキングコードでデータ収集 -> Googleタグマネージャーのトリガー発動 -> Googleタグマネージャーのタグ(= GA4のイベント)発生として認識
本格的に基本イベントのデータを収集してみましょう。そのためにはまずタグから作ります。GTMに戻って作成したコンテナをクリックした後、以下の画面の左側のメニューから [タグ] メニューを選択して [新規] ボタンをクリックします。タグを活用してGA4基本イベントを収集します。
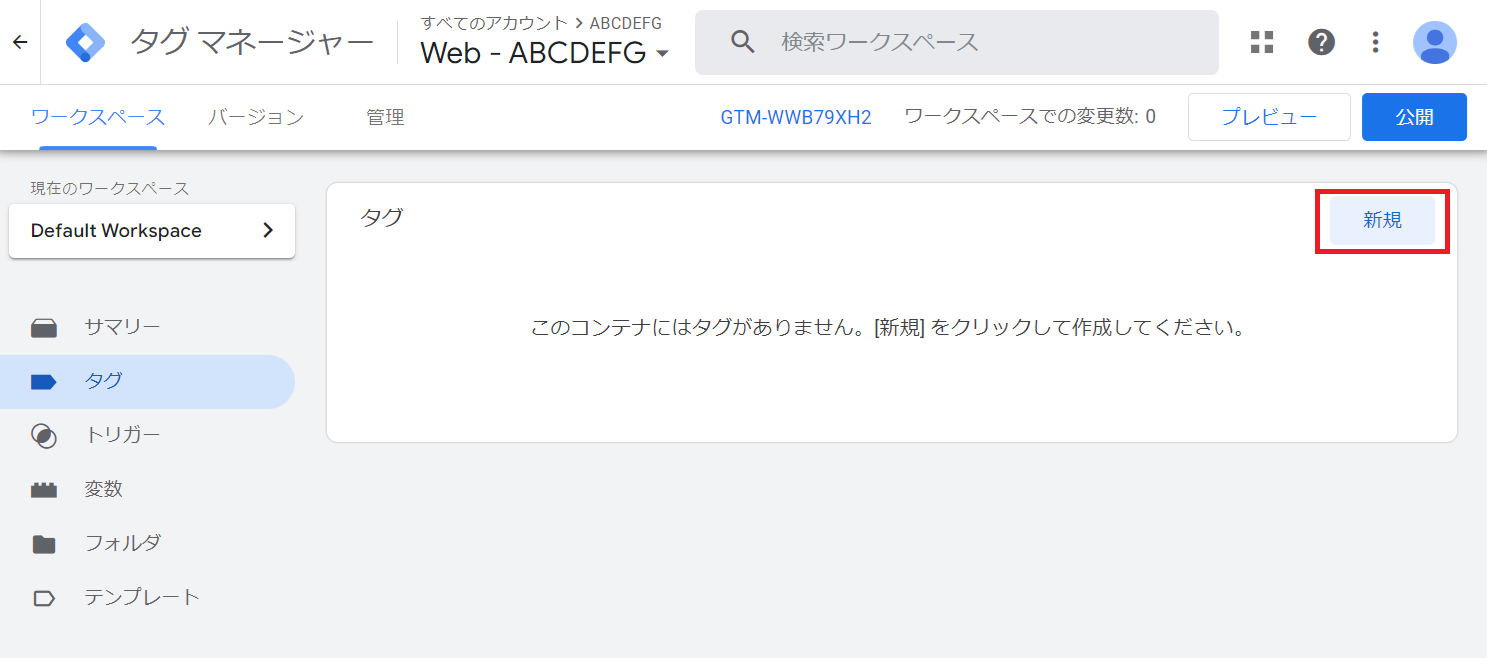
[タグタイプ] では「Googleアナリティクス」タグタイプを選択し、その後「Googleタグ」を選択します。このタグは、最初にGA4基本イベントを収集する場合に使用され、その後は主にGA4イベントタグタイプを使用します。
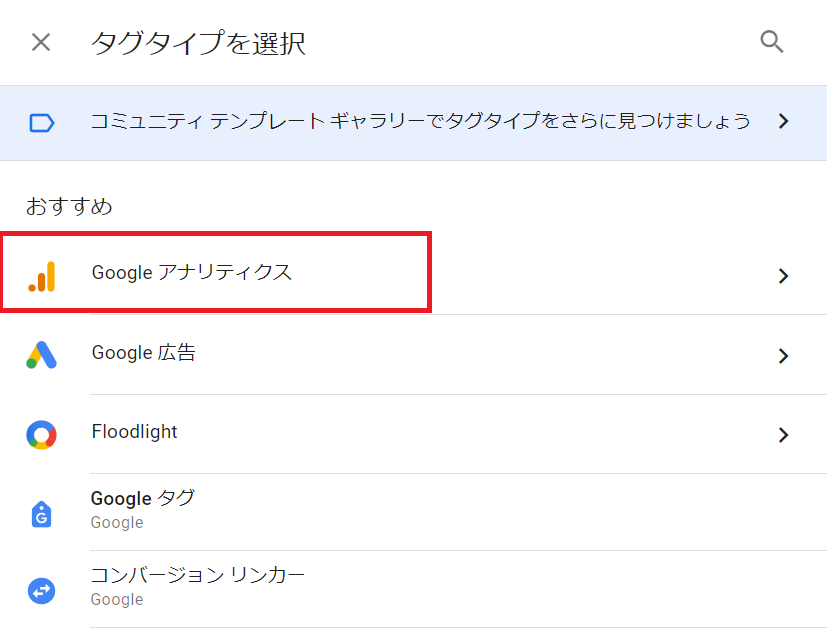

Googleタグ名を入力します。私は「GA4 - Google Tag」と入力しました。測定IDフィールドには、データストリームの詳細情報で確認できる「測定ID」を入力することもできますが、今回はそうしないで変数選択アイコンをクリックします。
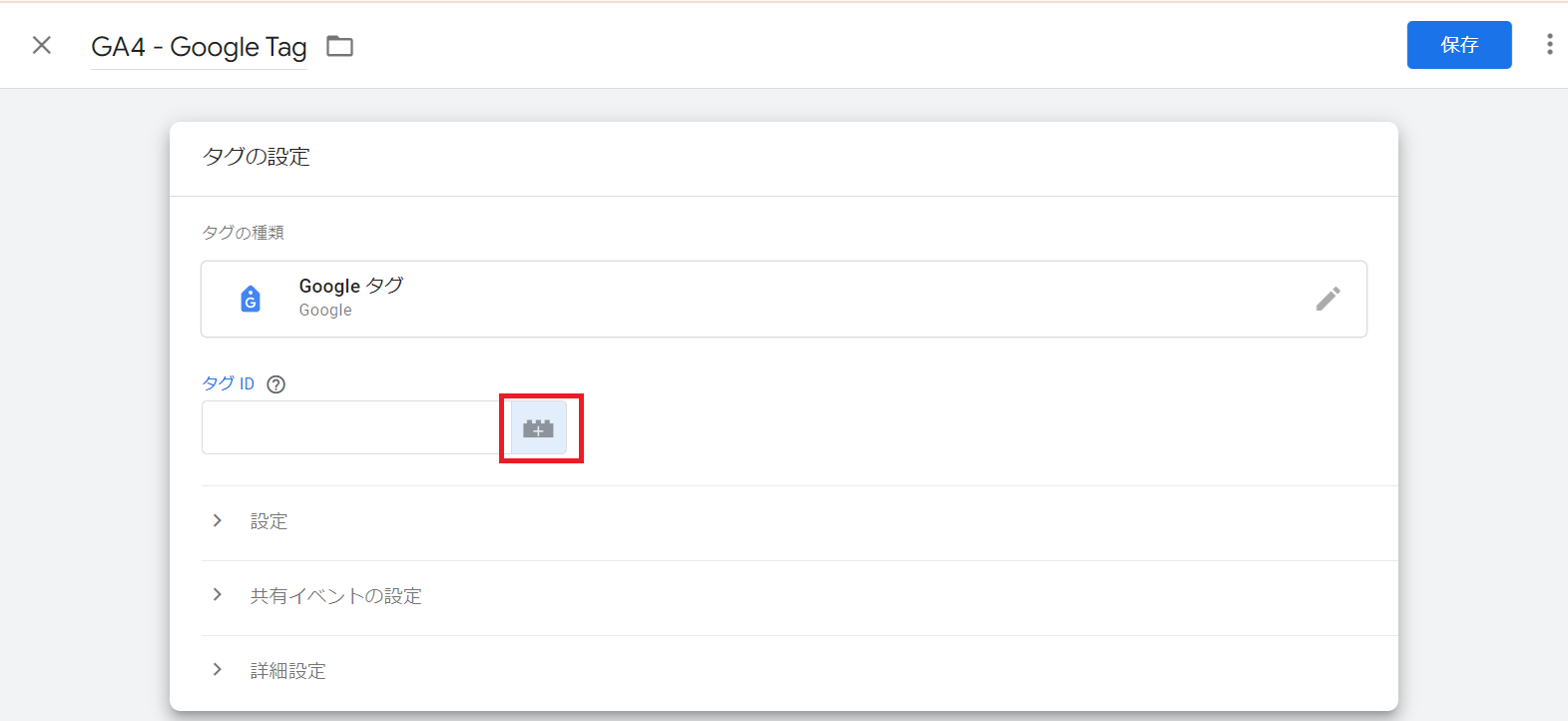
変数選択画面で、右上にある青い [+] アイコンをクリックします。
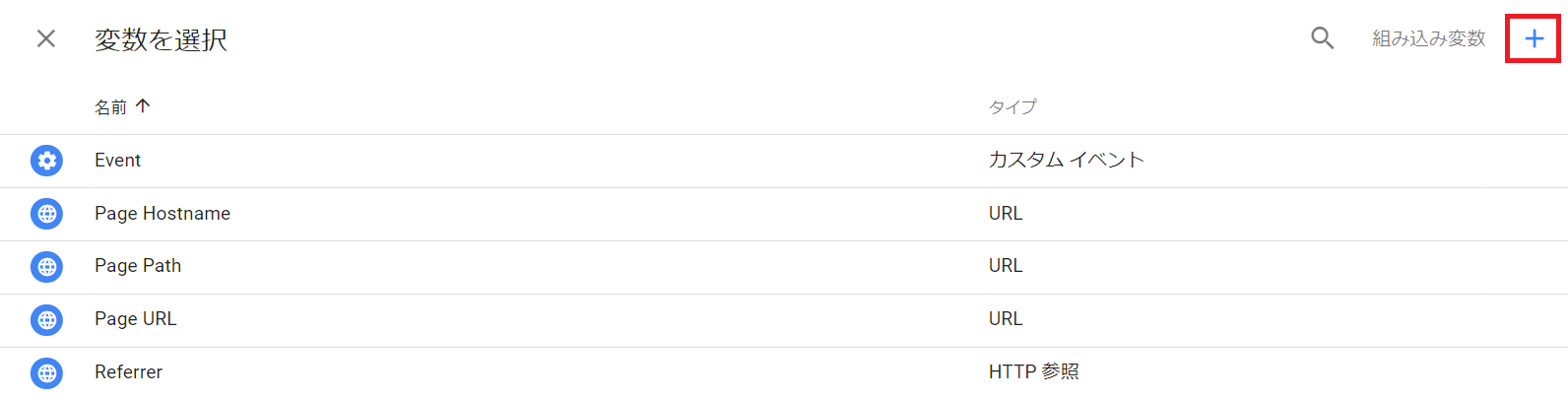
変数タイプで「定数」を選択します。特定の文字列や数字を入力できる変数タイプです。
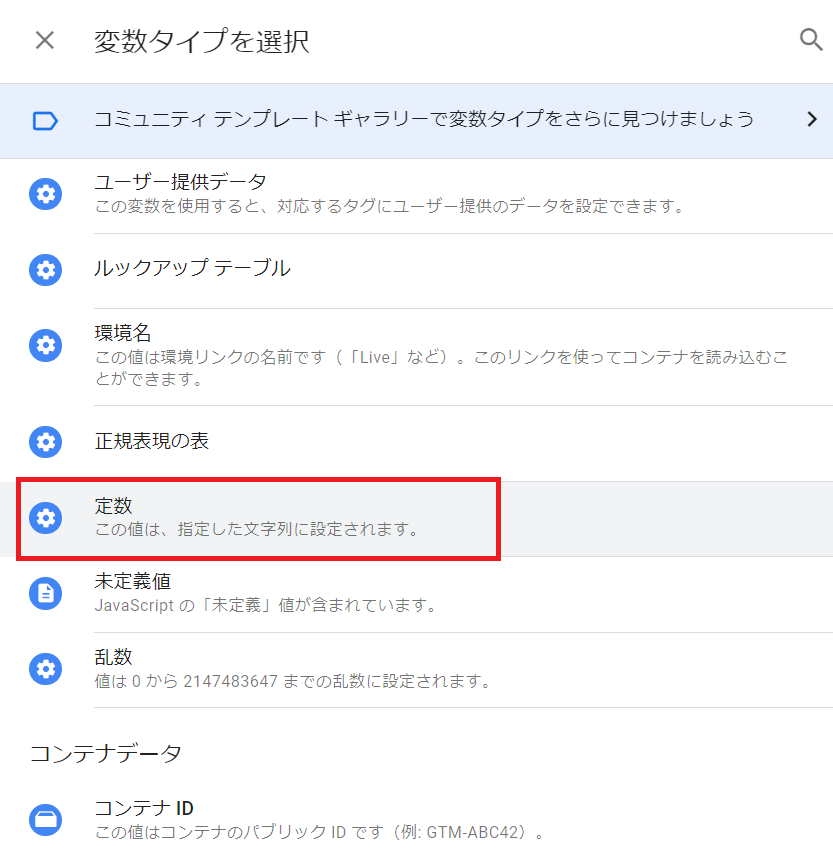
定数名を「GA4 - Measurement ID - Web」と入力した後、[値] フィールドに先ほどメモ帳にコピーしたウェブストリームIDの値を入れます。

Googleタグマネージャーのトリガーを生成する
タグの設定が完了しました。次にタグがいつ実行されるかを決定するトリガーを作成します。常にタグはトリガーを伴います。タグのみが存在することはできませんし、トリガーもトリガーのみが存在することはできません。タグの下部にあるトリガー領域をクリックします。
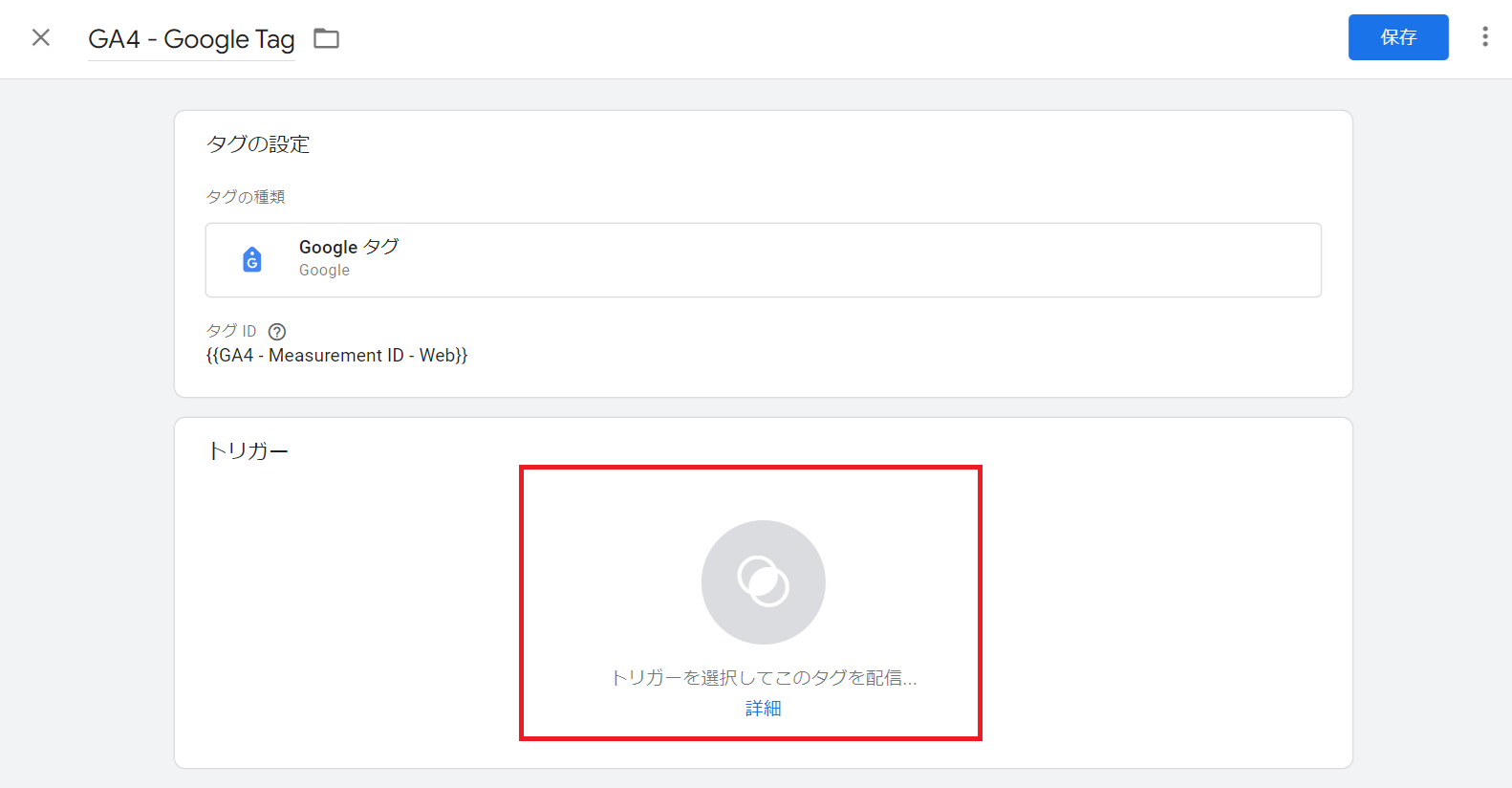
トリガーリストで「All Pages」トリガーをチェックし、[追加] ボタンをクリックします。すべてのページでタグが実行されることを意味します。

タグとトリガーが正しく動作しているか確認する - 1) Googleタグマネージャーで
基本イベントを収集するためのタグとトリガーの設定が完了しました。タグが正常に実行されているか確認するため、右上の [プレビュー] ボタンをクリックします。
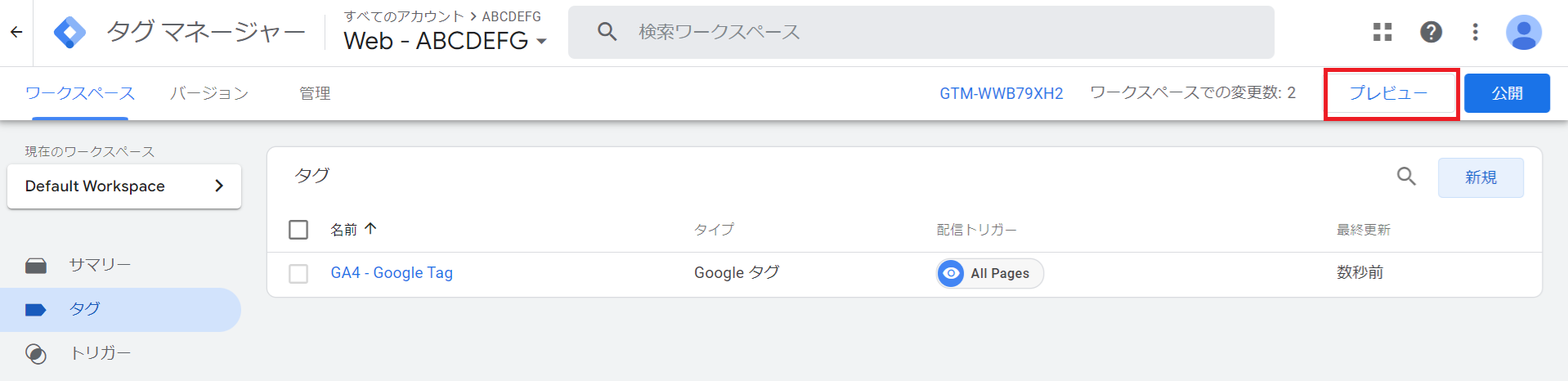
プレビュー(Preview)モードが適用されるウェブページのURLを入力します。ここではホームページのメインURLを入力し、後から特定のページをチェックする場合にはそのページのURLを入力してください。
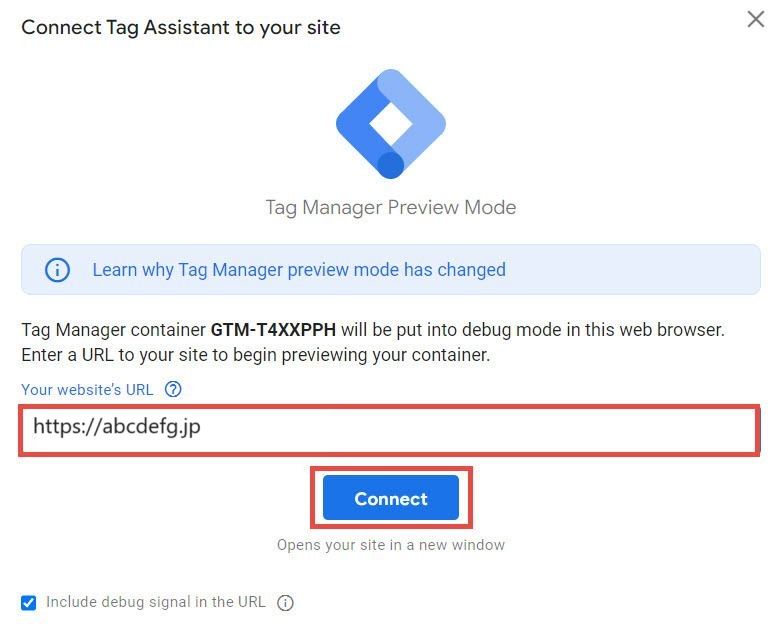
接続が正常にできたら、以下のように [Connected] ポップアップが表示されます。[Continue] ボタンをクリックします。
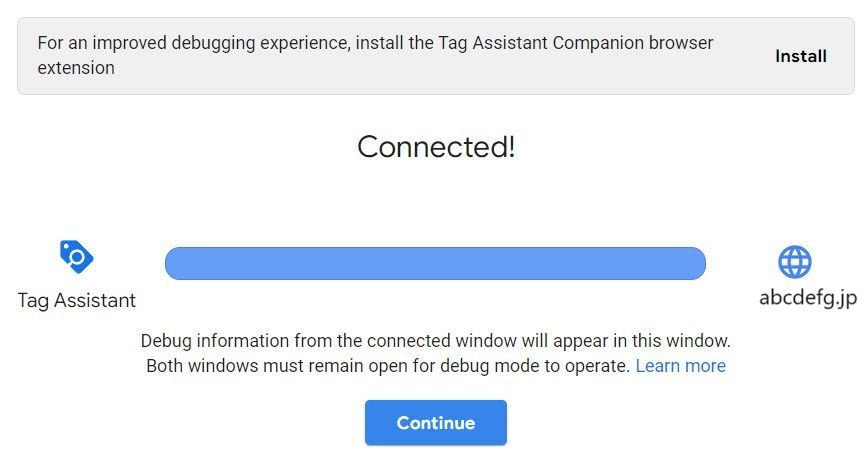
GTM画面がプレビューモードに変わり、そのページでどのタグが実行されたか、実行されなかったかが表示されます。[Tag Fired] 領域に先ほど生成したGA4基本タグが確認されれば、正常にタグが実行されたことになります。左側にはGTMイベントが実行された順番が表示されます。イベントが実行された順にタグが動作し、それに応じてデータが収集されると理解してください。

タグとトリガーが正しく動作しているか確認する - 2) GA4で
GA4にはDebugViewメニューがあります。現在収集されているデータをリアルタイムで確認できる機能です。GA4プロパティにアクセスして左側のメニューから [管理] をクリックします。
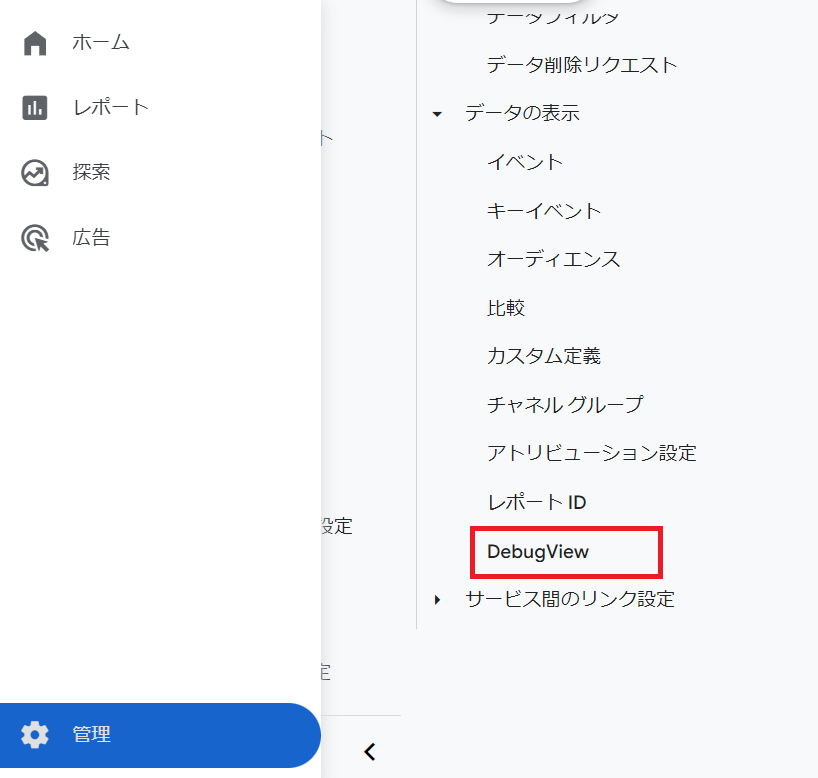
DebugViewメニューをクリックすると、現在収集されているイベントリストが確認できます。 'first_visit'、'page_view'、'session_start'、この3つのイベントが実行されるのが見えます。ここでは各イベント別のパラメータの値まで確認することができるので、イベントが正しく収集されてるか確認したい場合はDebugViewでチェックしてください。
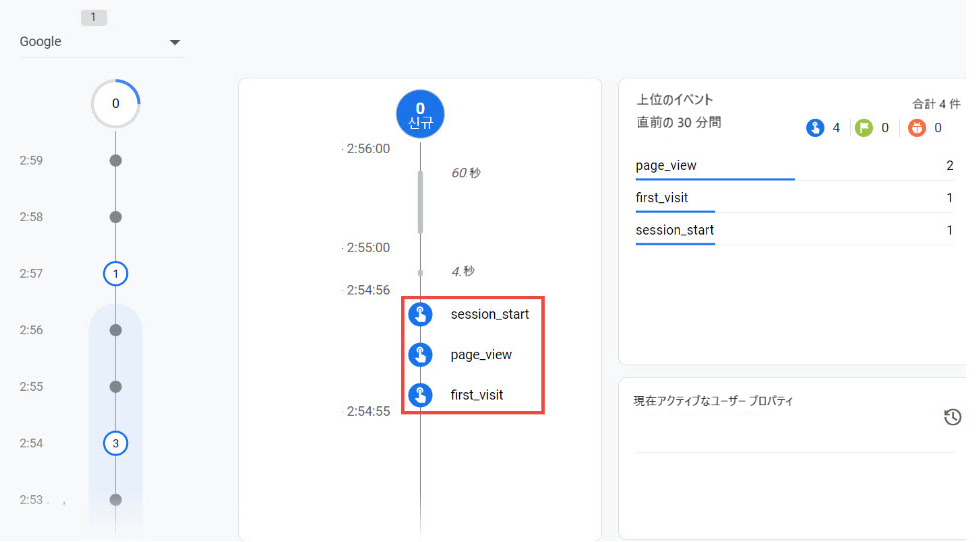
より確実にチェックするため、左側の [レポート] メニューをクリックし、[リアルタイム] サブメニューにアクセスします。現在アクセスしたユーザーが「1」として確認されます。他のページも訪問しながらページpave_viewイベントとページタイトルの値が変わるかどうかをチェックします。異常がなければ、GA4基本イベント収集が正常に完了したことになります。
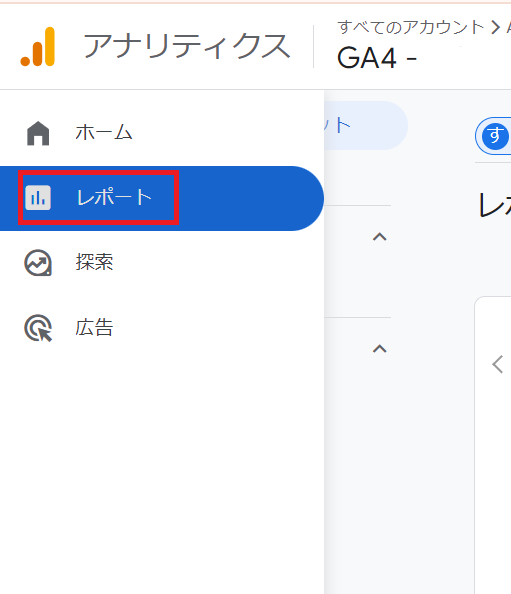
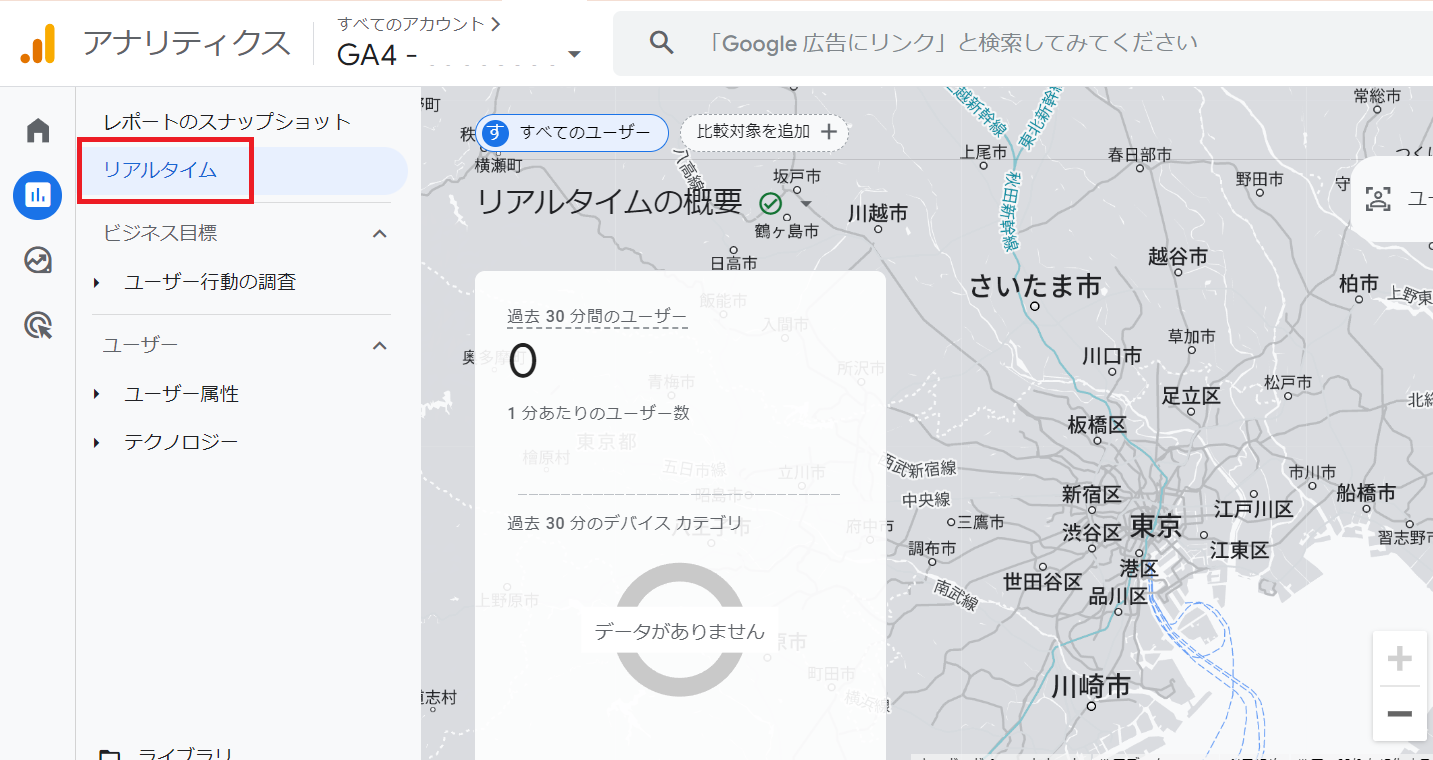
Googleタグマネージャーで会員登録イベントを収集する
まず、会員登録をして会員登録時のURL情報を確認します。Cafe24ショッピングモールの場合、以下のURLが会員登録時に確認されるURLです。
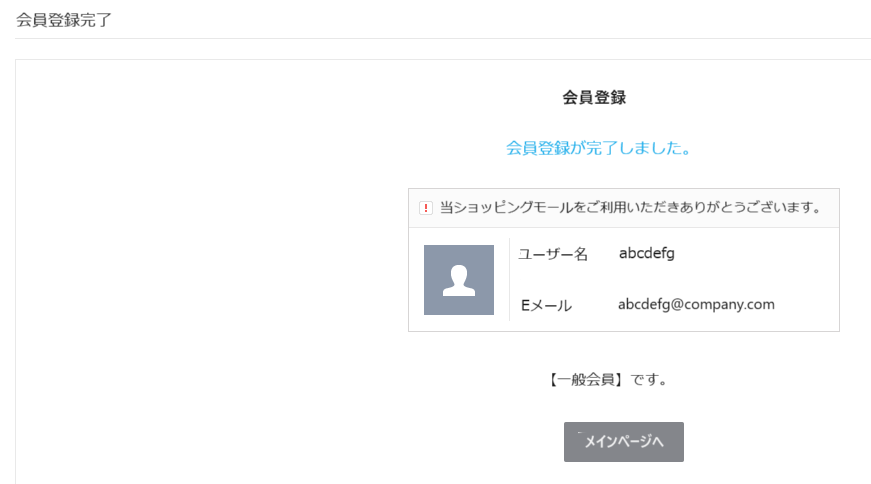

これに基づいて会員登録タグを実行するためのトリガー条件を設定することができます。
イベント収集用のタグを設定する
会員登録イベントタグの名前は「sign_up」に設定します。別の名前で設定することもできますが、私はGoogleが推奨するイベント名を使用します。
User PropertyでユーザーのIDを暗号化した値を収集します。Cafe24はその値をJavaScript変数で提供します。会員登録イベント収集時にID情報を一緒に収集する場合、必ず暗号化作業を行う必要があります。Cafe24では変数で提供しますが、一般的なWebサイトでは開発チームと議論して暗号化されたID値をdataLayerに呼び出して、それを変数として収集するプロセスが必要です。
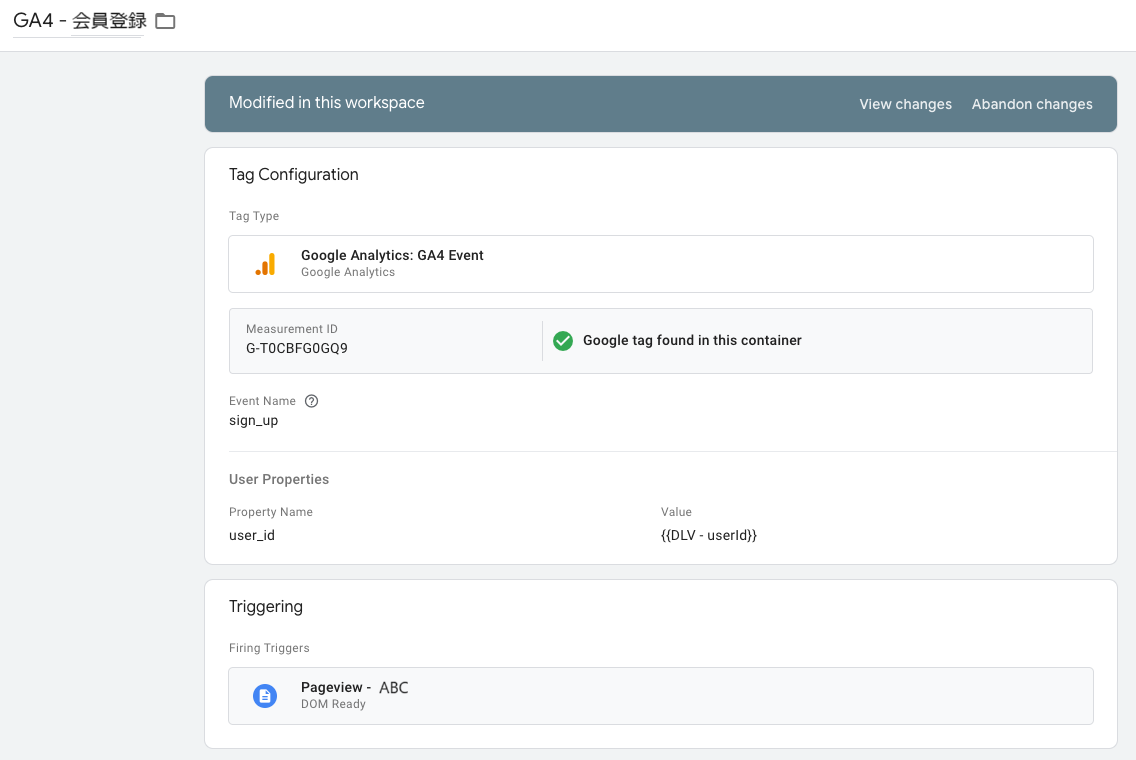
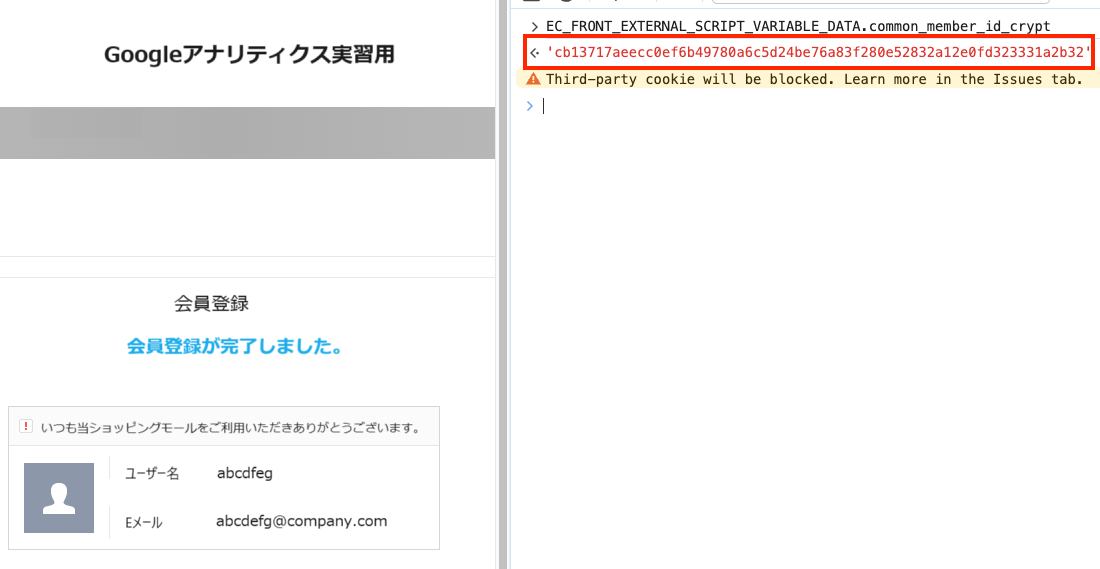
GTM変数のタイプからJavaScript変数を選択して、暗号化されたユーザーID値を収集するための設定を行います。
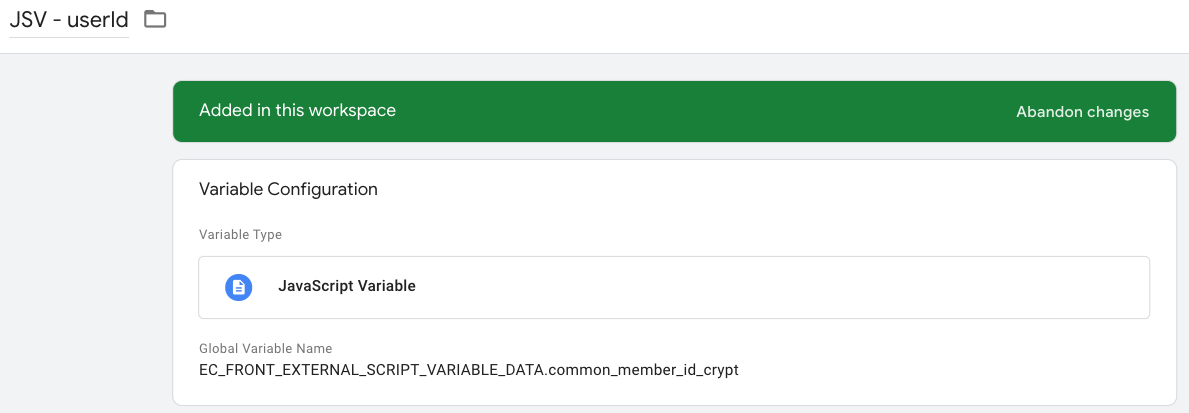
タグを実行するためのトリガーを設定する
次にタグを実行するためのトリガーを設定します。URLに '/member/join_result' が含まれている場合にタグが実行される条件です。

会員登録時、以下のようにタグが正常に実行されれば、トリガーの設定が正しく行われたことになります。
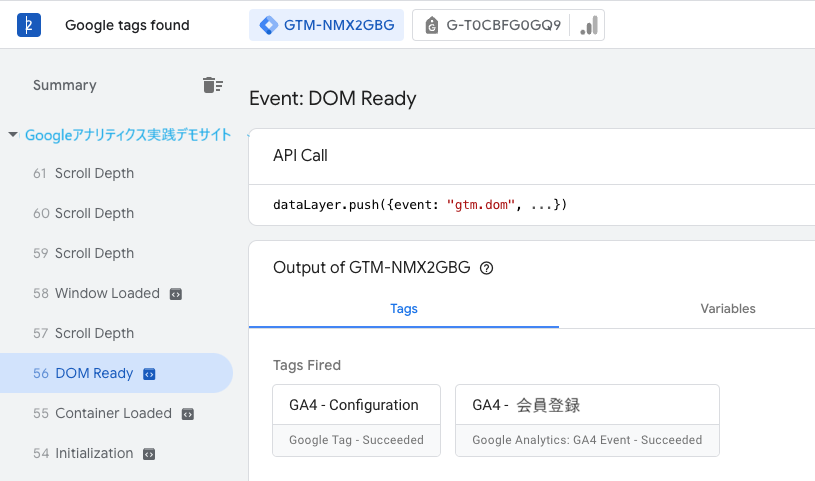
user_idの値も正常に収集されますね。このようにGTMのプレビュー画面でタグをクリックすると、実際に収集された値を確認できます。

会員登録イベントをコンバージョンに設定する
全体のイベントの中で「コンバージョン」の性格を持つイベントは「コンバージョン」イベントとして設定することができます。会員登録イベントをコンバージョンに設定してみましょう。GA4でAdminメニューにアクセスした後、[Conversions] メニューをクリックします。コンバージョンイベントのリストを確認できますが、ここに「sign_up」イベントを追加します。
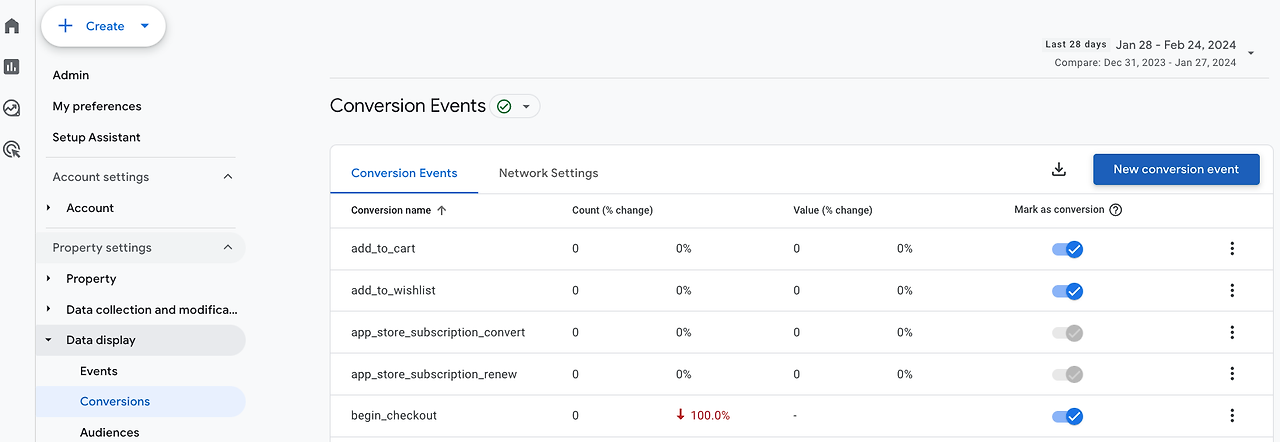
[New conversion event] ボタンをクリックして「sign_up」と入力した後、[保存] ボタンをクリックします。会員登録イベントのコンバージョン設定が完了しました。
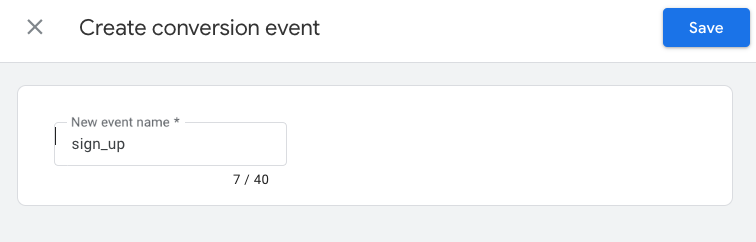
Google Analytics 4の基本イベントデータをGoogleタグマネージャー(GTM)を利用して収集するプロセスをはじめ、会員登録のカスタムイベント収集やコンバージョンの設定プロセスを紹介しました。
ここからさらに追加で収集したいイベントはカスタムイベントで収集すればよく、やはりGTMを活用してデータを収集すればよいです。何事も初めが肝心です。最初から習慣化しておけば、時間が経つにつれて効果が表れます。
今後はGTMを頻繁に利用することで、データ収集のプロセスを身につけることができます。初めて使用する場合は、多少不慣れで難しいかもしれませんが、データ収集と管理に対するオーナーシップ(ownership)を持って一つずつ慣れていければ、カスタムイベントから始めて、外部ソリューションのトラッキングコードの挿入まで全てGTMで管理できるようになります。