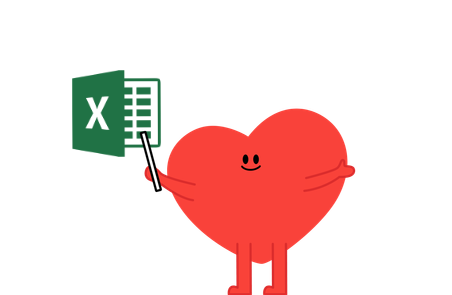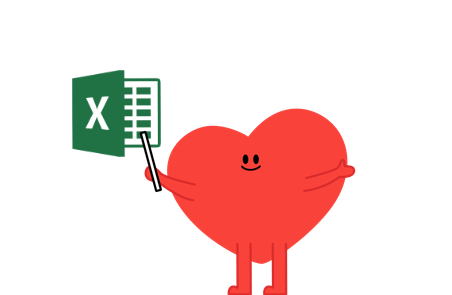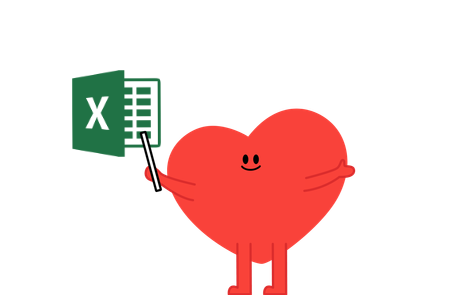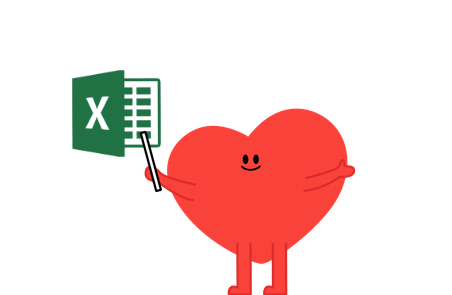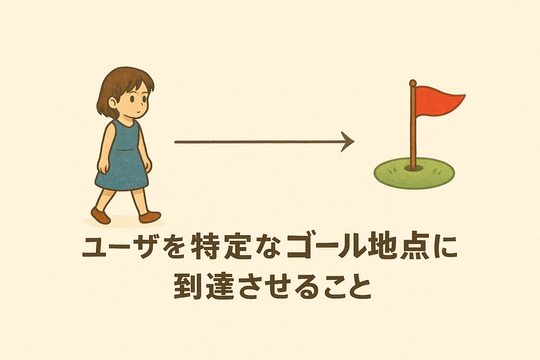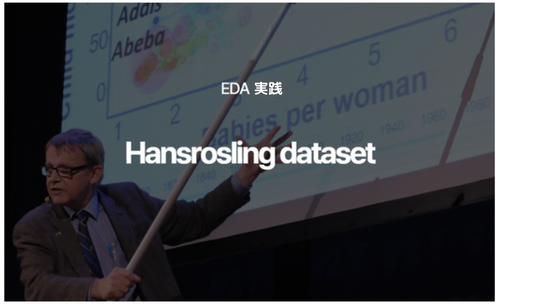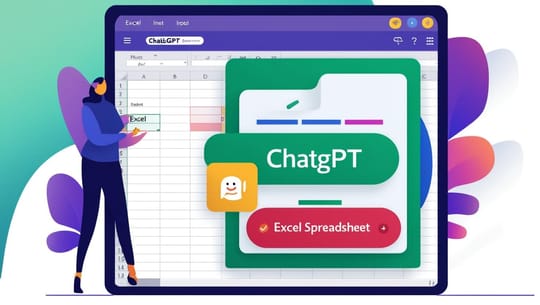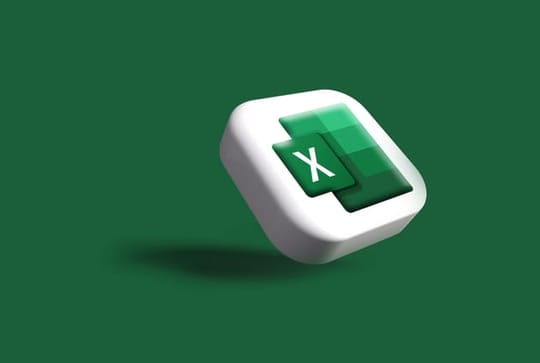- Excelの活用方法に興味がある方
- Excelデータを扱うことが多い方
- 色々なツールを使ったデータ前処理、視覚化、分析を学びたい方
- ExcelとHEARTCOUNTとの違いが気になる方
こんにちは。HEARTCOUNTチームです。
Excel活用法シリーズの第2回目として、Excelを活用してデータを分析して視覚化する方法について説明します。
最初の記事は以下のリンクからご確認ください:)
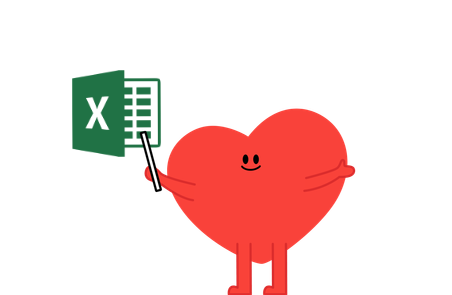

Excelだけでも、他の分析/視覚化ツールに劣らず、非常に多様な統計分析や視覚的な分析を行うことができます。
今回のブログでは、仮説を設定し、相関関係の分析を通じてその仮説が正しいかどうかを確認する方法について進めます。
前回のブログで使用したものと同じExcelデータセットを使います。自分で操作してみたい方は、添付したExcelデータセットをダウンロードしてください。
データセットは以下のような構成です。
仮説は「割引率(Discount)が高くなるほど利益(Profit)が高くなる」と設定します。
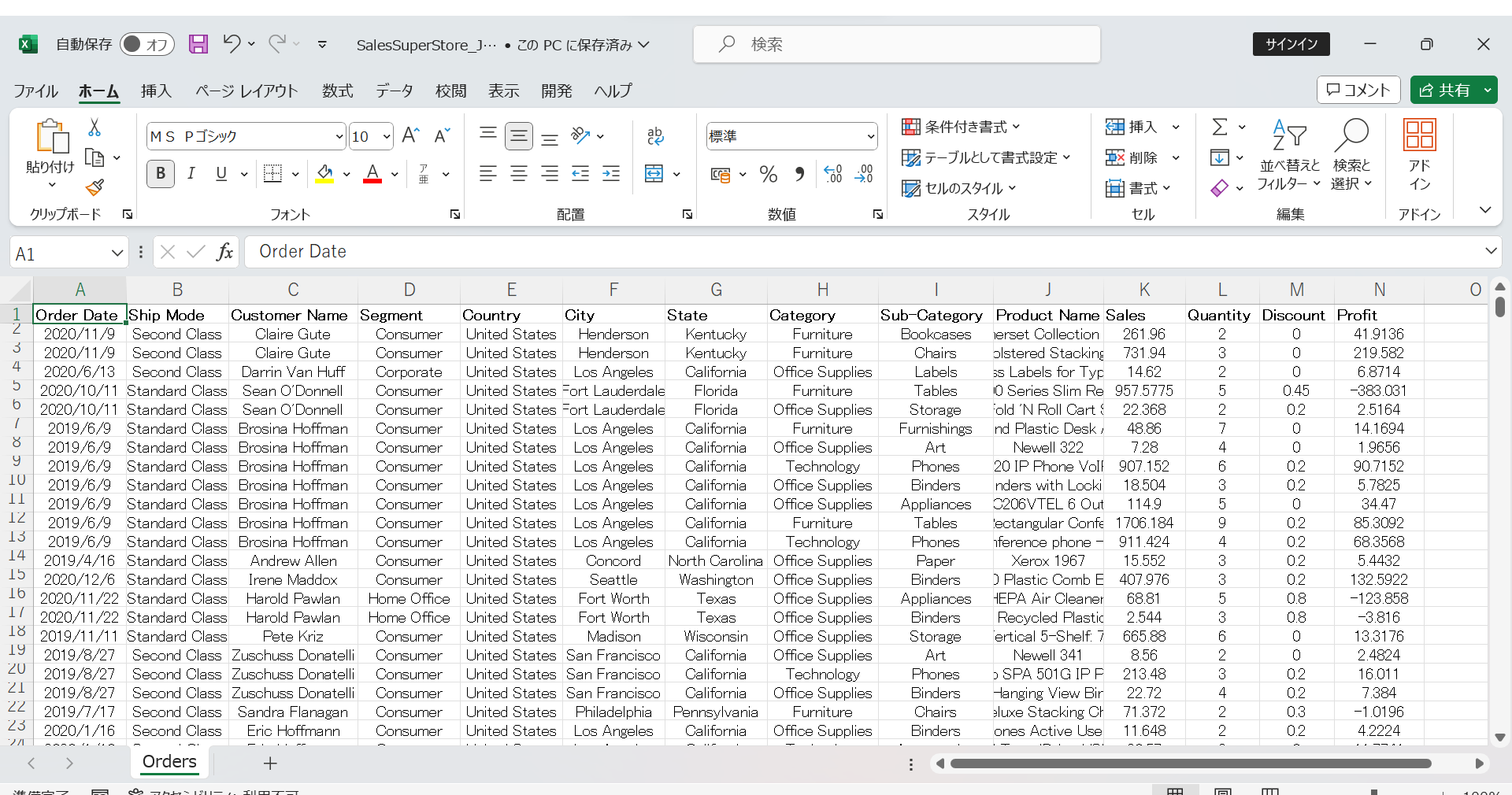
1.Excelのデータ分析機能を活用
下の動画のような方法で「相関関係」を分析することができます。
動画のスピードが速く、理解が難しいかもしれないので、文章でもまとめてみます!
(1) 上部の [データ] メニューに移動します。
(2) 右端にある [データ分析] 機能をクリックします。 (このメニューがない場合は、アドインの「分析ツール」から追加することができます)
(3) 分析の種類から「相関」を選択します。
(4) 分析のための入力ウィンドウのメニューで [入力範囲] に分析したい2つの列を選択します。
*列のタイトル(ヘッダー)まで選択した場合、[先頭行をラベルとして使用] を選択してください。
このように分析を進めると、結果は以下のようになります。
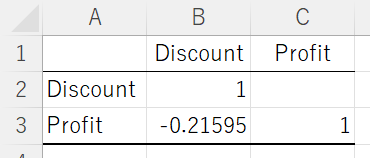
B3セルに表示されている値が相関係数です。
2つの変数間の相関関係を数値で表したものです。相関係数は-1から1までの範囲内で表されます。0に近いほど2つの変数は相関関係にはないとみなされ、-1に近いほど負の相関関係にあり、1に近いほど正の相関関係にあるとみることができます。
相関係数は-1から1までの範囲で表わされます。0に近いほど2つの変数は相関関係にはないと考えられ、-1に近いほど負の相関関係にあり、1に近いほど正の相関関係にあるとみなすことができます。
今回の分析結果では、相関係数が-0.2となりました。
割引率(Discount)と利益(Profit)とが高い相関関係にあるとはいえませんが、正の相関関係よりは負の相関関係にあるため、むしろ割引率(Discount)が増加するほど利益(Profit)が低下する傾向を示すという結論を下すことができますね。
2.Excelのグラフ機能を活用 (視覚的な探索分析)
次に、視覚的にデータを確認しながら分析してみましょう。
実際、上記のような分析の場合には、それぞれの統計的な数値について予備知識がある程度必要です。そのため、誰がみても解釈が可能で、簡潔かつ正確な視覚的なグラフを活用した分析は、分析プロセスだけでなく分析結果を共有する際にも非常に便利です。
また、視覚化を通じて、数値だけでは把握しにくい点を発見するケースもあります。
同じ仮説に対して視覚的な分析をしてみます。
下の動画で確認してみてください。
(1) 上部の [挿入] メニューに移動します。
(2) 分析に必要な列を選択します。
(3) [おすすめグラフ] を使用します。
Excelの [おすすめグラフ] 機能を活用する
おすすめグラフを使用した理由は、データの種類に合わせてExcelが推奨するグラフで簡単に視覚化が可能なためです。もし、希望する特定のチャートがある場合は、[おすすめグラフ] メニューの右側のグラフタイプのアイコンから選択してください:)
グラフを詳しく見るために新しいシートに貼り付けました!
そして、軸ラベルがない状態で出力すると混乱する可能性もあるため、以下のように「上部の [グラフのレイアウト] メニュー - [グラフ要素の追加] メニュー - 軸ラベル - [その他の軸ラベルオプション...」の操作で、x軸、y軸にそれぞれ軸名を入力しました。
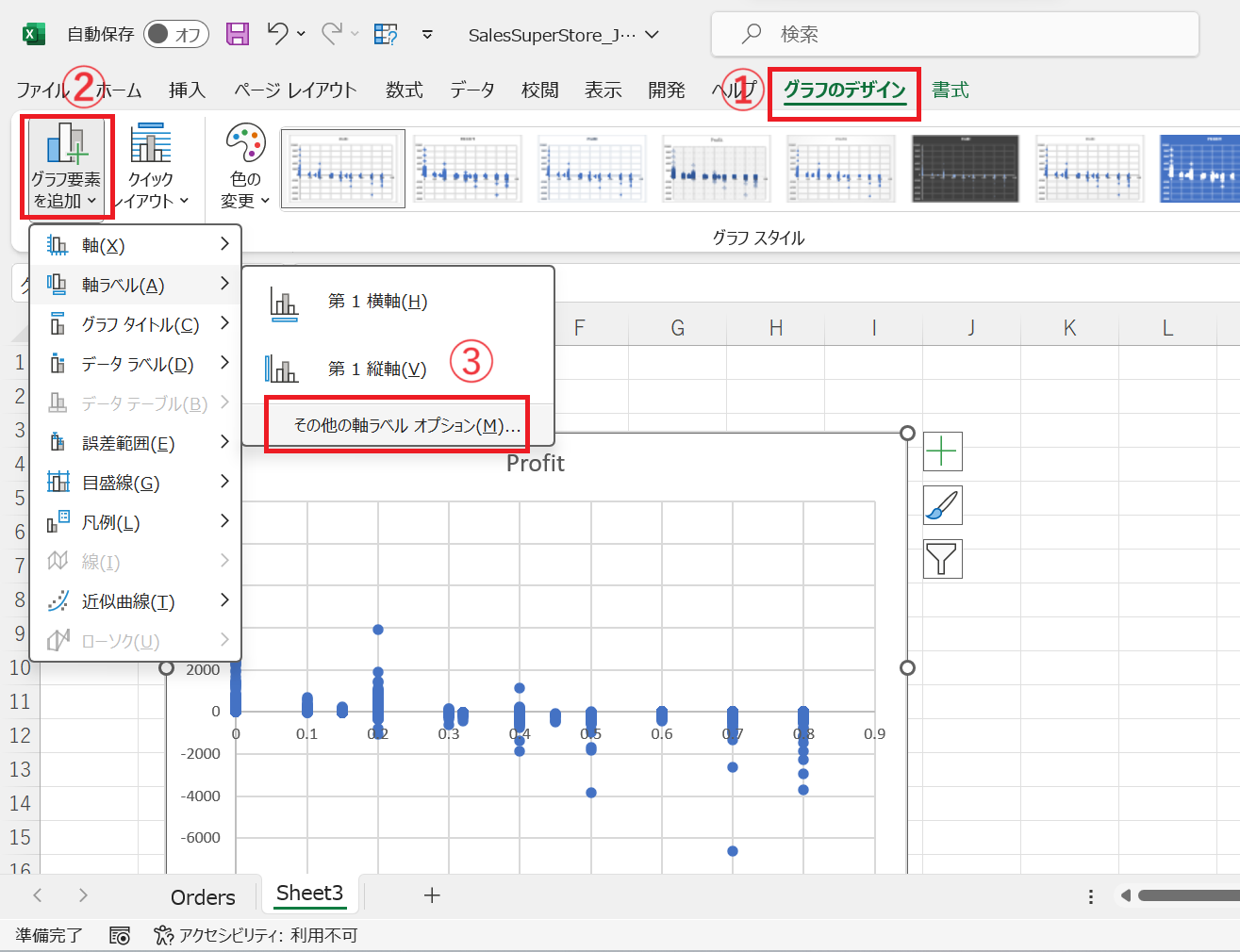
最終的に以下のようなグラフが作成されました。
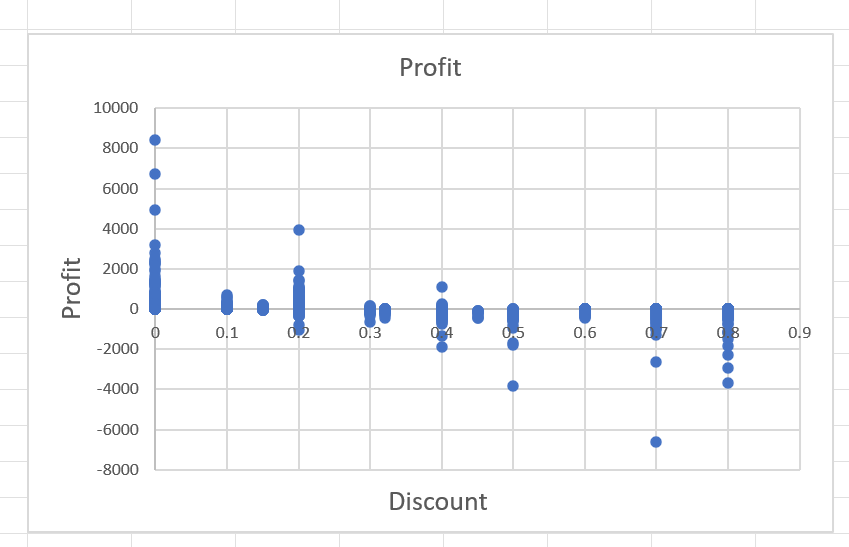
グラフを見ると、なぜ2つの変数間に負の相関係数が出たのか理解することができます。割引率(Discount)が30%を超えてからは、ほぼ利益が継続してマイナスであることを確認することができます。割引率(Discount)のどの時点から利益が下落する傾向をみせるのかを把握するのは、視覚的な分析であるからこそ可能だと思います。
このあたりの内容までは把握しましたが、それぞれの店舗がどの日に、どの配送方法で、どの顧客にどのような製品が販売されたのかを把握することができないのが残念ですね。別の視覚化の作業をしたり、割引率(Discount)と利益(Profit)とを元データから直接探索する方法がありそうです。
ここまでExcelを使ってデータを分析する方法をみてみました。
まとめると、Excelでは統計的な数値分析と視覚的な分析が可能でした。
確かに使い慣れたツールなので、少し調べてみると、時間がかかっても様々な分析ができそうですね:)
HEARTCOUNT でより簡単で多彩な分析をする
ここからは HEARTCOUNT を活用して同様の分析を行ってみます。初めて見る方も直感的なデザインなので、すぐに活用できると思います:)
上のExcelのケースと同様に、同じデータセットと仮説を使って分析してみます。
参考までに、HEARTCOUNT は視覚的な分析機能を無料で提供しており、有償バージョンを利用する場合は自動分析機能を追加で提供します。そのため、今回は視覚的な分析機能のみ見てみましょう!
前回のブログでデータのアップロードや準備の手順を説明しました。そのため、その部分についての説明は省き、今回Excelで作ったグラフと同様のグラフを作成します。
以下が HEARTCOUNT で作られたグラフです。

動画をみていただければ分かると思いますが、非常に簡単かつ迅速に作成されます。グラフの右上には相関係数が計算・表示されます。
このグラフのメリットは、個々のポイントをクリックすると、そのポイントがどのような商品なのか、また、具体的な利益(Profit)と割引率(Discount)の数値が表示されることです。
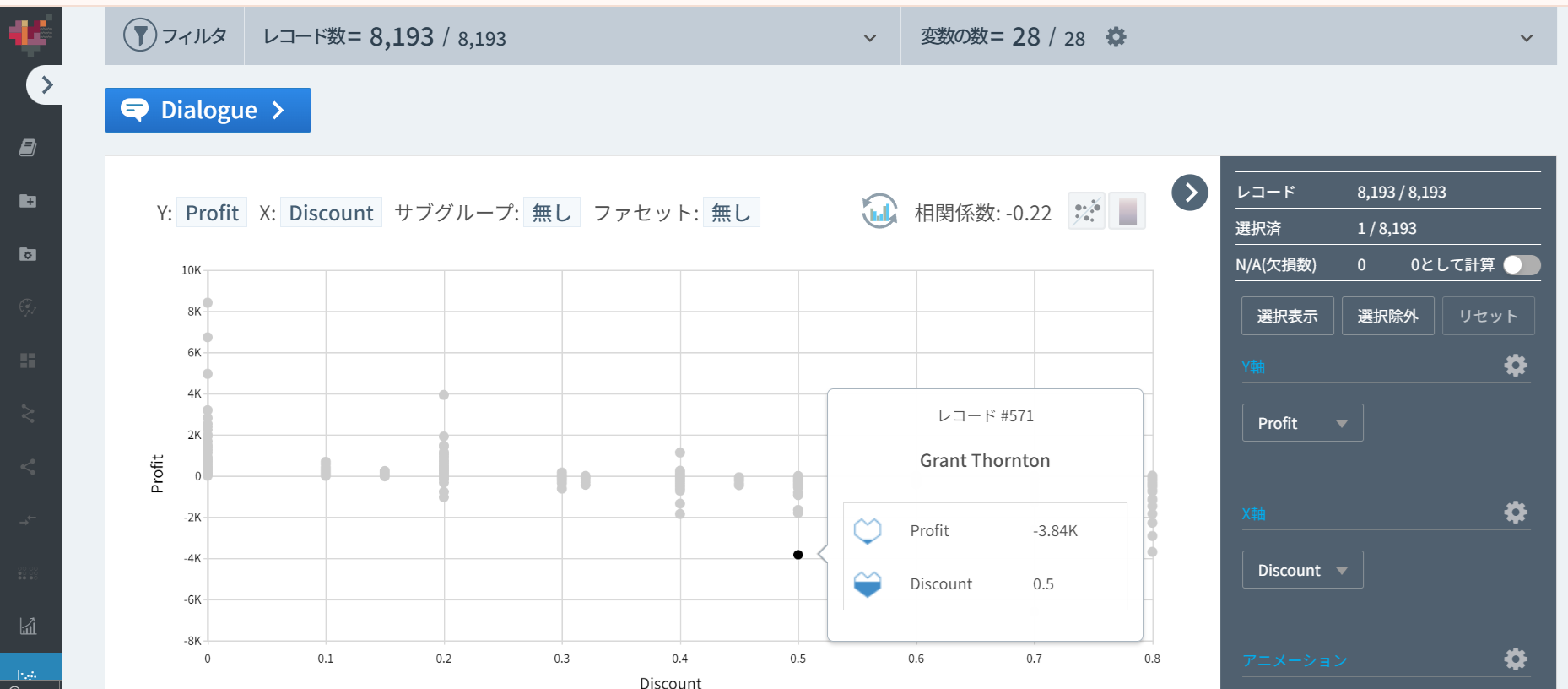
また、y軸とx軸に希望する変数を指定すれば、すぐに視覚化が可能です。私たちはこれを「考えるスピードでデータ探索が可能」と言っています :-)
下の画像は、製品別の推移を見るために「製品カテゴリ(Category)」で色を分けたグラフです。
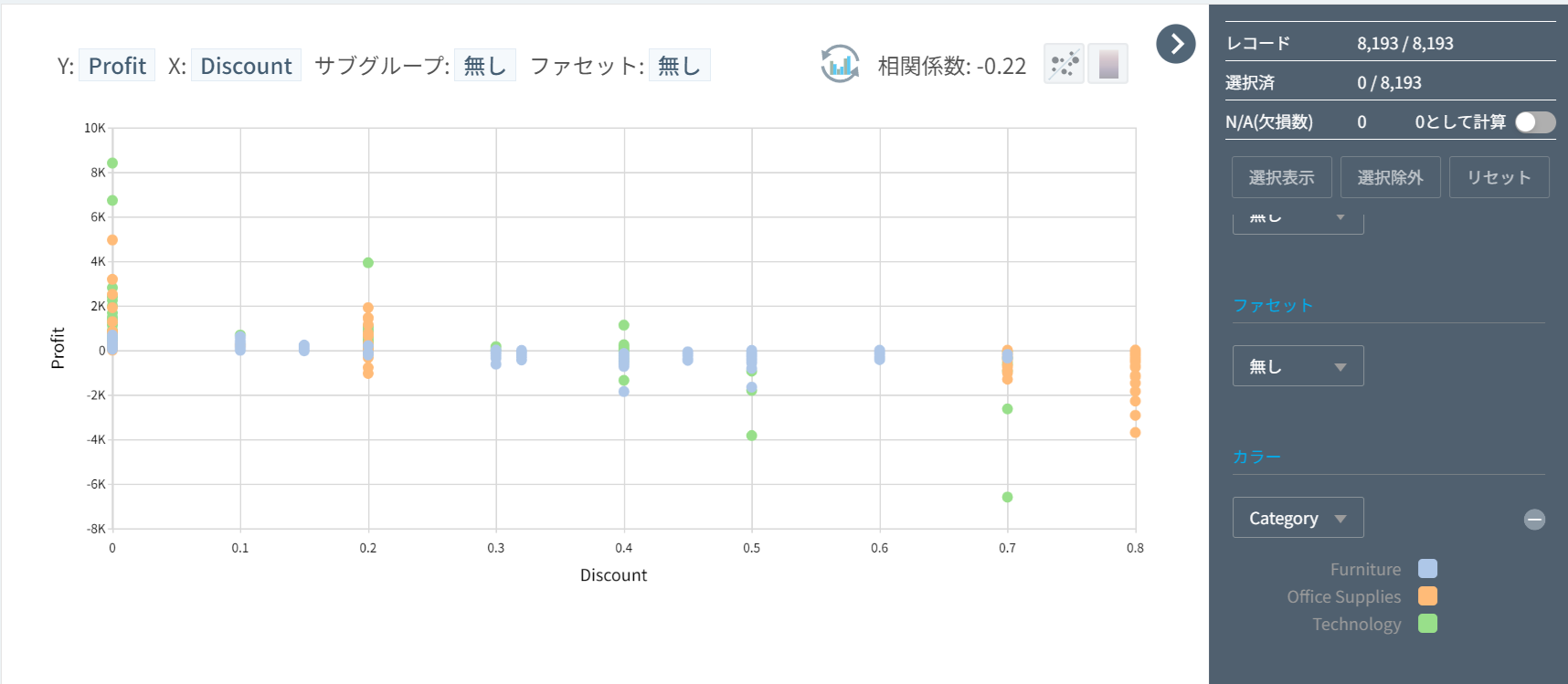
この視覚化の結果から、それぞれの分類の製品カテゴリ(Category)がどのような割引率(Discount)で販売されたのか、また、製品カテゴリ別の割引率(Discount)と利益(Profit)の推移も把握することができます。
それぞれの製品カテゴリ(Category)をクリックすれば製品カテゴリ別の相関関係も見ることができ、また、[ファセット] にカテゴリ(Category)を指定して個別のグラフで確認することも可能です:)

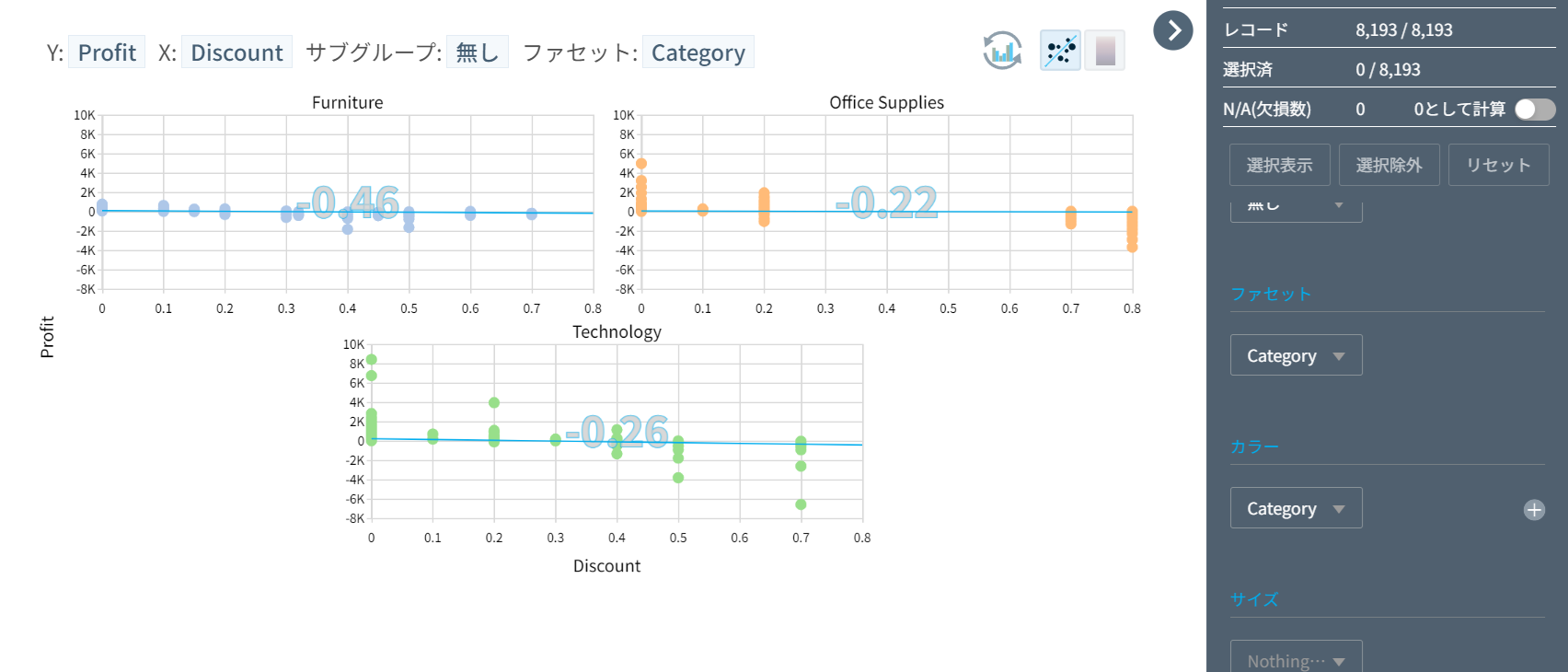
最後にもう一つ。全商品カテゴリの場合の相関係数と「Office Supplies」のみの場合の相関係数は同じです。しかし、視覚的な結果は少し異なることがわかります。このため、統計的な数値だけでデータを判断することは難しいです。
Excelを活用した分析とHEARTCOUNTを活用した分析の2つを見てきましたが、いかがでしたでしょうか? 人によって合うツールは異なると思いますが、どちらにせよ、今回のブログがデータ分析に対するニーズをお持ちの皆さんに役立つことを願っています。
「Excel」に関連する他のコンテンツ